Win10家庭版管理员权限怎么开启?Win10家庭版管理员权限开启教程
Win10家庭版管理员权限怎么开启?Win10家庭版是Windows操作系统中的一种版本,具有更为简化的功能和界面,然而,有些用户希望在家庭版中获得更多的管理员权限来更好地控制和管理系统,管理员权限可以让用户拥有更高的权限来修改系统设置、安装软件、管理用户账户等,下面小编给用户介绍最新的Win10家庭版管理员权限开启教程。
Win10家庭版管理员权限开启教程
教程一
1. 首先点击左下角的搜索框,搜素“Cmd”。
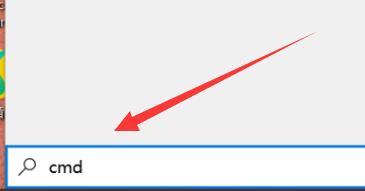
2. 接着在弹出搜索结果中点击“以管理员身份运行”。
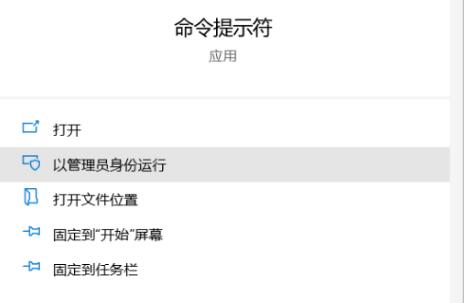
3. 然后在其中输入“Net user administrator /active:yes”回车运行。
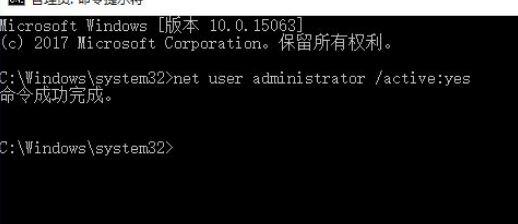
4. 运行完成后,右键开始菜单,“注销”系统。
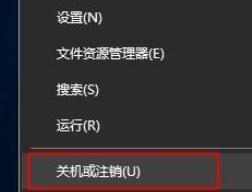
5. 最后重新登录该账户就可以获得管理员权限了。
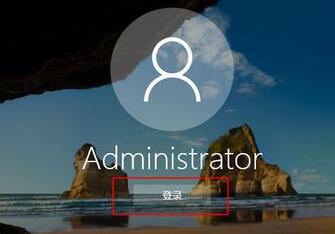
教程二
1. 点击右下角的图标,打开“所有设置”。
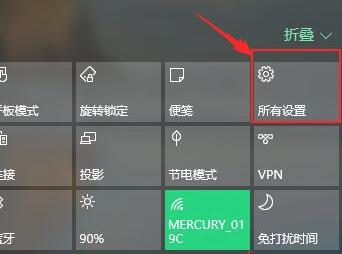
2. 接着进入“更新和安全”选项。
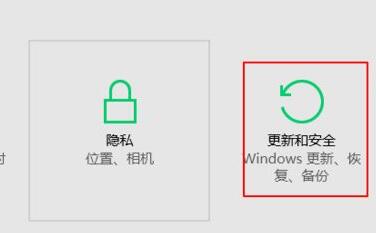
3. 然后点击左边栏的“恢复”选项进入。
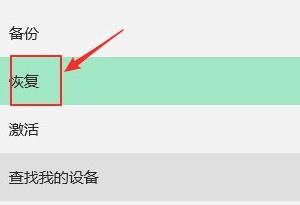
4. 接着点击高级启动下的“立即重启”(电脑会直接自动重启,如果有未保存的内容需要提前保存)。
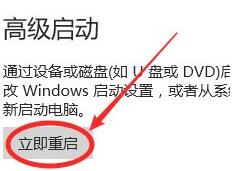
5. 重启进入安全模式后,按下键盘“Win+R”,输入“Control userpasswords2”回车确定。
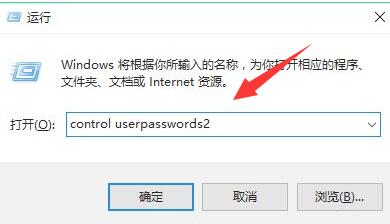
6. 再选中需要的用户,点击“属性”。
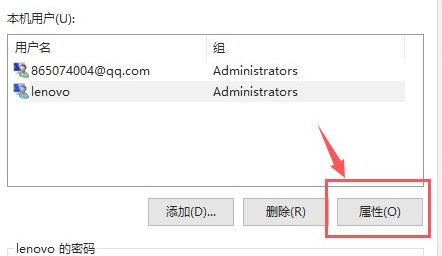
7. 最后在其中勾选“管理员”并重启电脑即可获得管理员权限。
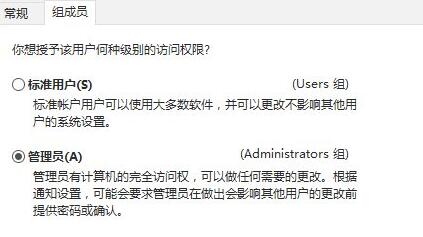
相关文章
- 电脑总是提示密码已过期必须更改怎么办
- Win10提示密码不满足密码策略的要求怎么办
- Win10如何卸载OneDrive应用-Win10完美删除OneDrive的方法
- Win10图标左上角有个勾怎么去掉-Win10桌面图标勾选框去掉方法
- Win10显卡驱动错误代码43怎么解决-Win10显卡错误43解决方法
- 电脑检测不到第二个显示器
- Win10开机磁盘占用率100%
- Win10文件共享后其他电脑没有权限访问的解决方法
- Win10如何更新键盘驱动-Win10更新键盘驱动程序的方法
- Win10麦克风开关快捷键的设置方法
- Win10怎么离线玩Xbox游戏
- Win10任务栏图标闪烁次数怎么设置?
- Win10无法连接共享打印机拒绝访问?
- Win10关闭鼠标指针阴影的方法
- Win10升级Win11 23H2正式版的详细步骤
- Win10如何打开RTF文件