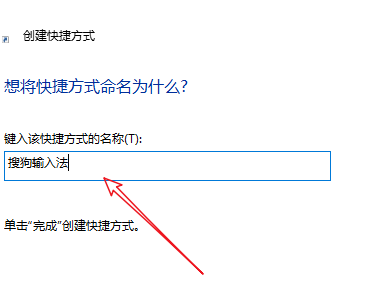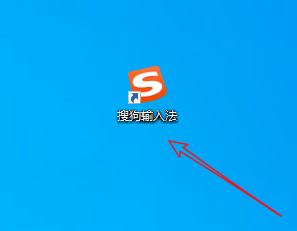Win10下载的软件怎么放到桌面上?Win10下载的软件放到桌面上教程
Win10下载的软件怎么放到桌面上?Win10电脑中用户可以自已下载软件,那么下载的软件要怎么操作才能放到桌面上呢,用户先找到想放到桌面的软件,长按图标拖动到桌面即可,也可以通过手动创建快捷方法,让软件放到Win10电脑的桌面上。
Win10下载的软件放到桌面上教程
方法一
1、首先,我们点击win10桌面左下角的【windows图标】。
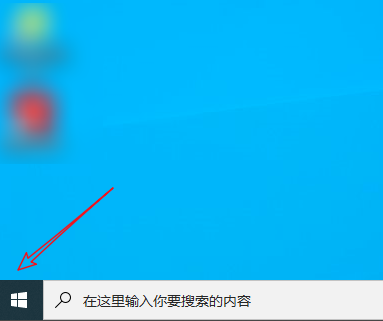
2、点击后,找到想要添加到桌面的应用程序。
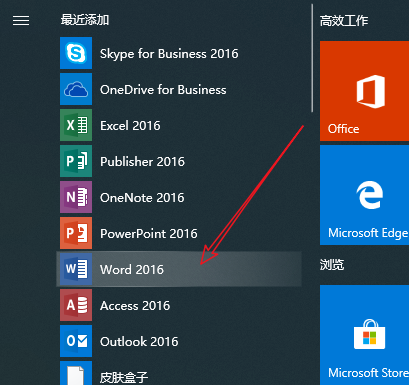
3、然后我们鼠标左键长按该图标,将其拖动到桌面即可。
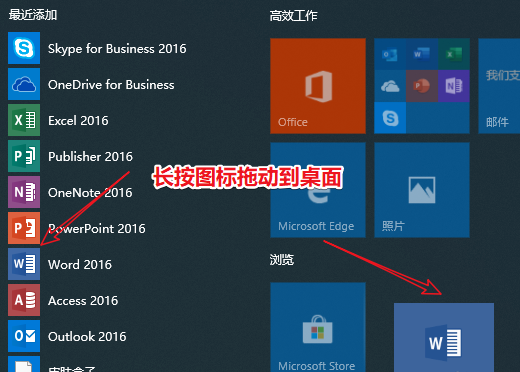
4、这样我们就成功地在桌面创建了该软件的快捷方式了。
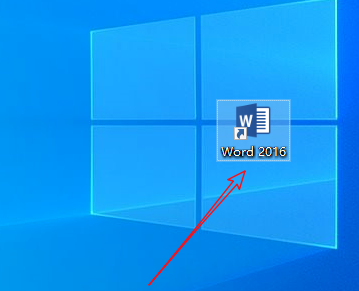
方法二
1、我们鼠标右键点击桌面,然后选择新建【快捷方式】。
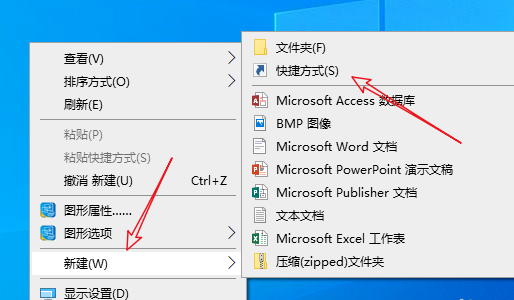
2、打开新建快捷方式页面后,我们点击【浏览】。
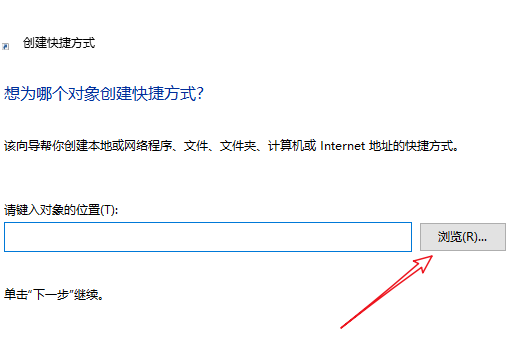
3、然后找到这个软件程序【所在的位置】,点击它,这样就能得到软件所在地址了,点击【回车】。
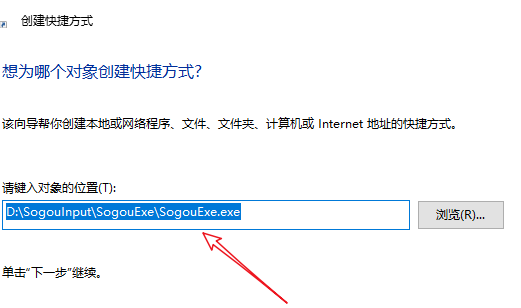
4、然后将快捷方式命名为软件名字,就可以在桌面创建快捷方式了。