英伟达显卡驱动怎么安装?超详细NVIDIA显卡驱动安装教程
英伟达显卡驱动能够最大化显卡的性能,给你带来良好的游戏体验,卸掉后机器就无法使用独显工作,只能使用集显。近期有用户想要给电脑安装英伟达显卡驱动,那么应该如何安装呢?其实方法很简单,下面小编将为大家提供超详细的NVIDIA显卡驱动安装教程,我们一起来看看吧。
具体操作如下:
1、打开浏览器进入“nvidia官网”进行搜索。
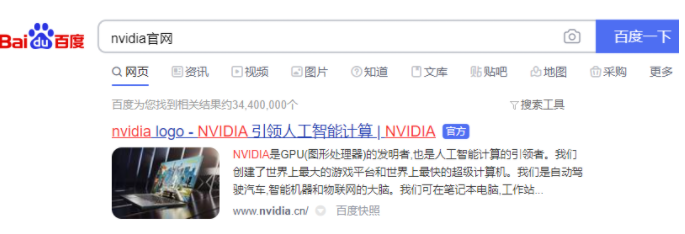
2、进入nvidia官网后,点击首页的驱动程序。
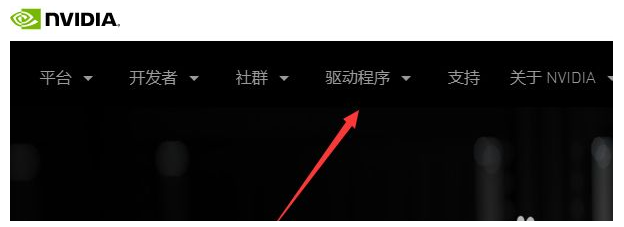
3、在列表中选择“geforce驱动程序”并进入。
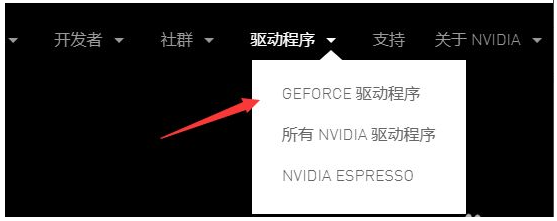
4、该系统提供了两种驱动安装方式,一种是自动驱动程序更新;另一种是手动搜索驱动程序。
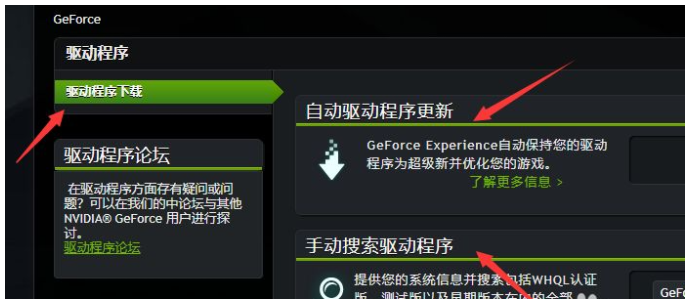
5、在“自动驱动程序更新”中,点击下载自动驱动更新程序,系统会自动检测你的电脑中显卡的配置,从而自动为你下载最新的驱动设置。
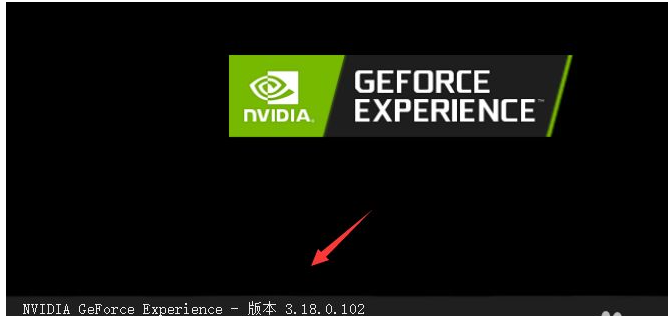
6、当下载完成时,系统会提示计算机重新启动,重启完成后,计算机将自动使用新的驱动。
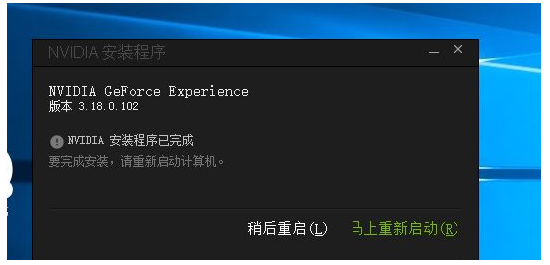
7、在手动搜索驱动程序中,我们需要提前了解我们电脑的显卡类型,然后在显卡系列中选择我们自己的风格。
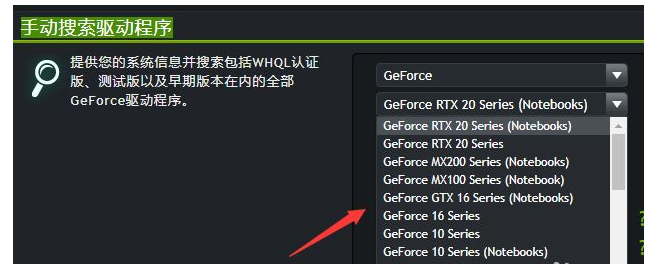
8、在操作系统中选择Win7或Win10、32或64。
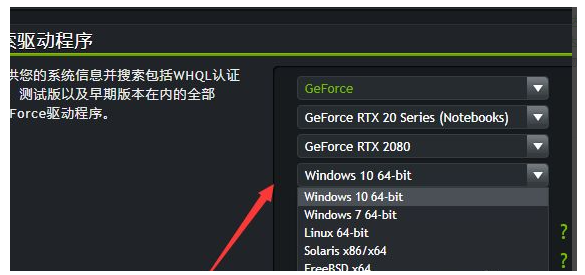
9、在语言列表中选择“简体中文“。
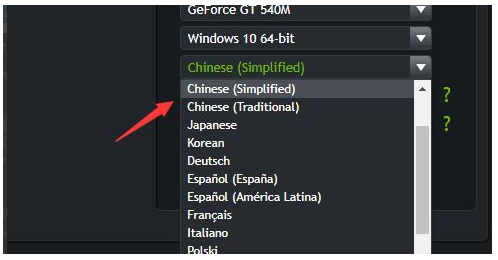
10、接下来就可以点击“开始搜索“。
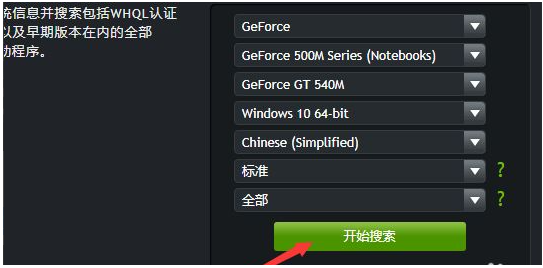
11、在结果中选择版本最新的进行下载,成功下载到本机之后,点击安装即可。
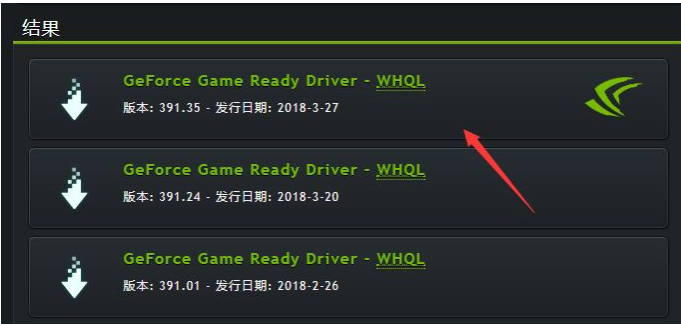
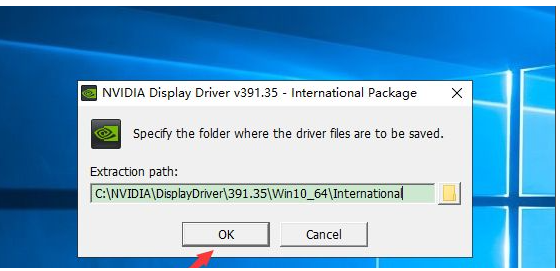
12、安装程序会自动检测系统兼容性,然后点击“同意并继续”。
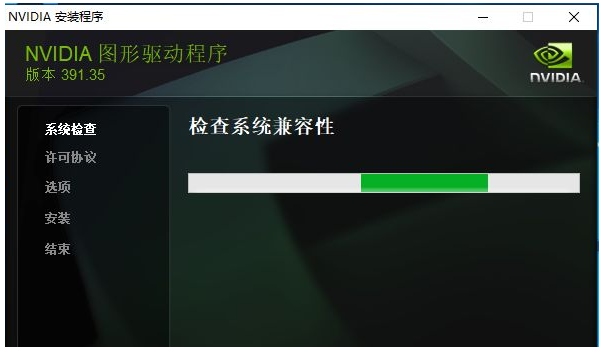
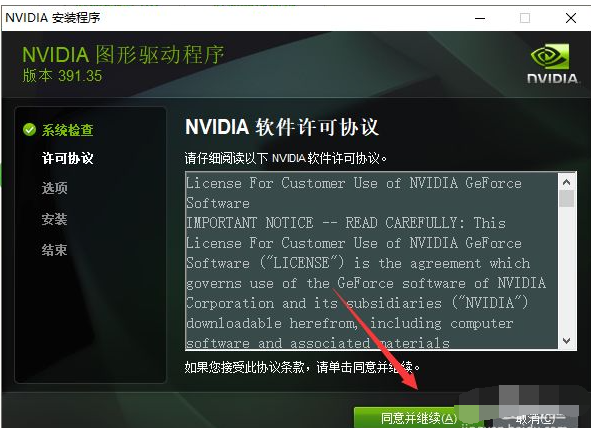
13、这样就成功的安装显卡驱动了。
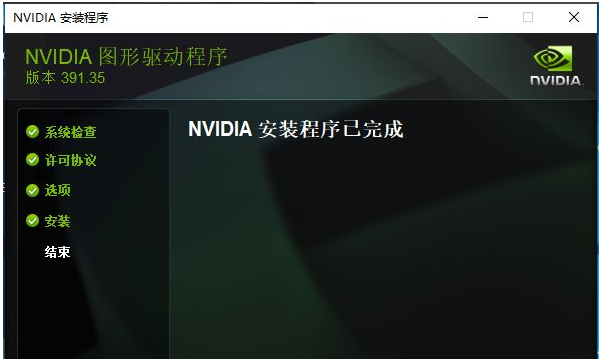
相关文章
- Nvidia控制面板停止工作怎么办?一招轻松搞定!
- Nvidia控制面板没有首选图形处理器选项怎么办?
- Nvidia控制面板只有一个3d设置怎么办?
- N卡图形增强锐化多少好?N卡图像锐化最佳设置分享
- 英伟达启动出现0x0003怎么解决?N卡错误代码0x0003的解决方法
- NVIDIA显卡选择GTX还是RTX?GTX显卡和RTX显卡的区别
- N卡如何设置提高游戏帧数?NVIDIA设置帧数最高的方法
- 怎么开启N卡录制?NVIDIA显卡开启录制功能的方法
- NVIDIA显卡驱动怎么更新?NVIDIA显卡驱动更新教程
- Nvidia控制面板玩游戏最佳设置方法分享
- Nvidia控制面板FAXX功能是什么?有什么作用?
- 英伟达驱动下载0字节怎么办?英伟达驱动程序下载速度为0解决方法
- 英伟达无法检索设置请稍后重试怎么办?
- 英伟达FPS显示功能怎么开?英伟达FPS显示功能开启方法
- 英伟达显卡怎么设置发挥最大性能?英伟达高性能显卡设置教程
- 英伟达显卡驱动怎么退回以前版本?一招轻松搞定!