如何解决Win10系统Alt+Tab不能正常切换窗口?
我们在操作电脑的时候经常需要打开多个窗口,可以使用Alt+Tab快捷键来快速切换窗口,但是最近有win10 用户跟小编反映Alt+Tab不能正常切换窗口,该怎么办?下面我们就来看看详细的解决方法。
操作步骤:
打开开始菜单,点击windows,运行。
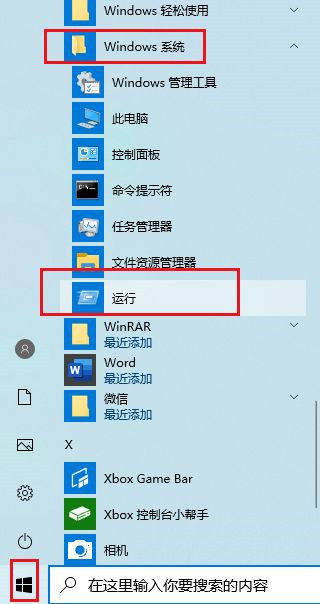
2输入regedit,确定,打开注册表。
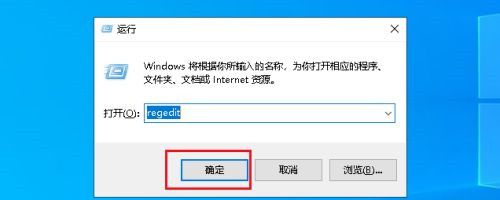
在弹出的注册表对话框中,点击HKEY_CURRENT_USER下拉列表 。
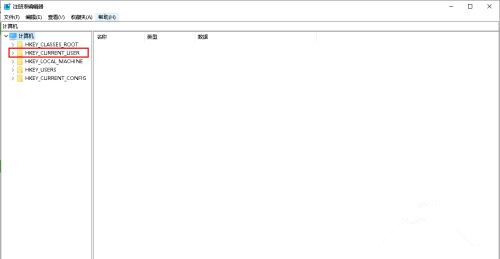
再找到SOFTWARE打开下拉列表 。
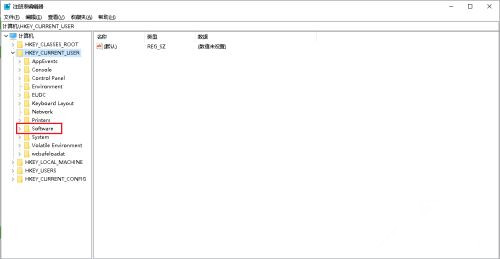
再找到Microsoft打开下拉列表。
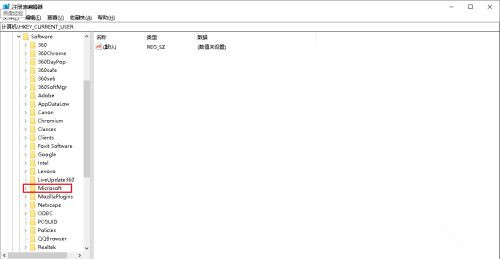
向下拉滚动条,找到Windows打开下拉列表 。
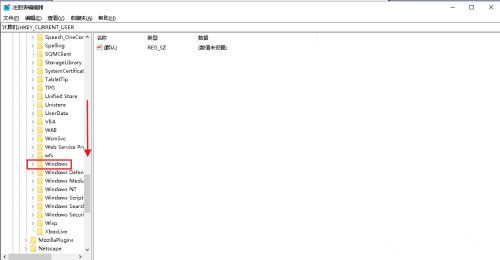
找到CurrentVersion打开下拉列表。
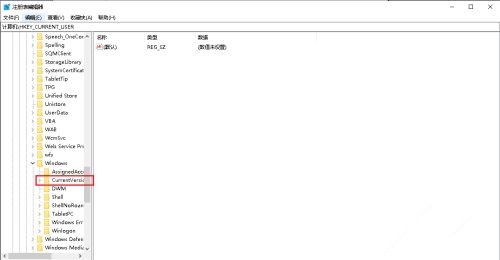
找到Explorer,选中单击。
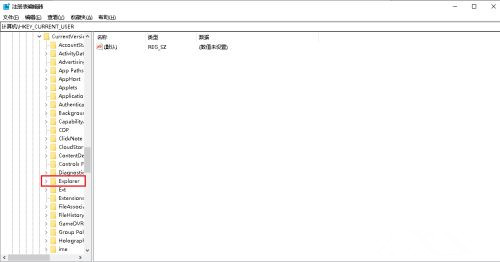
在右侧窗口中找到AltTabSettings,如果没有可以在空白处右击,点击新建,dword(32位)值。
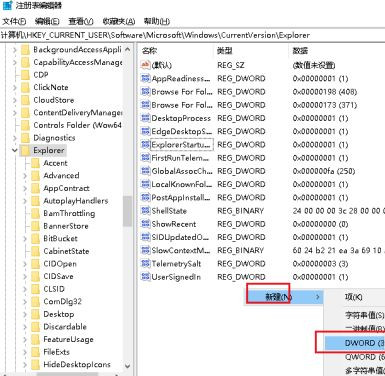
把名称修改为AltTabSettings后,双击打开。
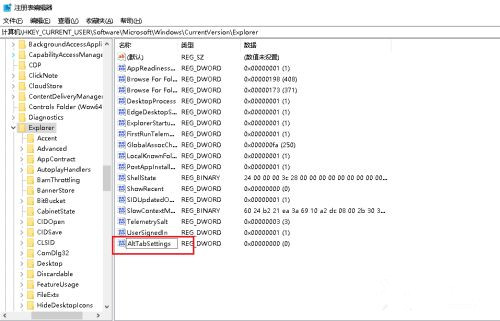
弹出对话框,把AltTabSettings的数值数据改为00000001,确定。
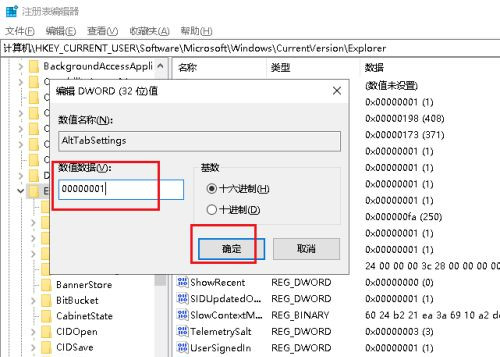
电脑Alt+Tab窗口切换功能就恢复了。
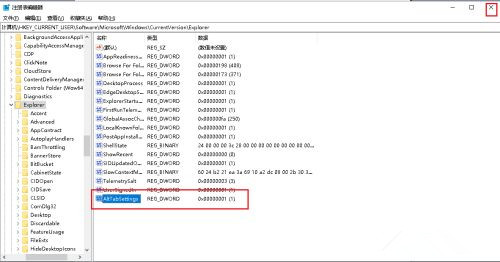
相关文章
- 如何重装雨林木风Win10系统?一键重装雨林木风Win10的方法
- Win10指纹登录不能用怎么办?Win10指纹登录不能用的解决方法
- Win10字体大小怎么设置?Win10字体大小设置方法
- 新手必看的Win10基本操作技巧有哪些?
- 电脑休眠后wifi连不上怎么办?电脑休眠后wifi连不上的解决方法
- Win10没有恢复选项怎么重置电脑?Win10没有恢复选项重置电脑的方法
- Win10系统五分钟就关闭屏幕怎么办?
- Win10连接共享打印机错误709怎么办?Win10连接共享打印机错误709解决方法
- Win10提示你的账户已被停用怎么办?【已解决】
- Window10电脑任务栏怎么还原到下边?Win10任务栏还原到下边方法
- 电脑重置卡在62不动了怎么办?Win10重置卡在62%的解决方法
- 笔记本电脑如何重装Win10专业版系统?
- Win10暂停更新还是会更新怎么办?Win10关闭更新后仍然更新的解决方法
- Win10无法加载驱动怎么办?Win10中加载驱动失败的解决方法
- Win10怎么关闭vbs?Win10系统关闭vbs的方法
- Win10账户头像设置失败怎么办?Win10账户头像设置失败的解决方法
