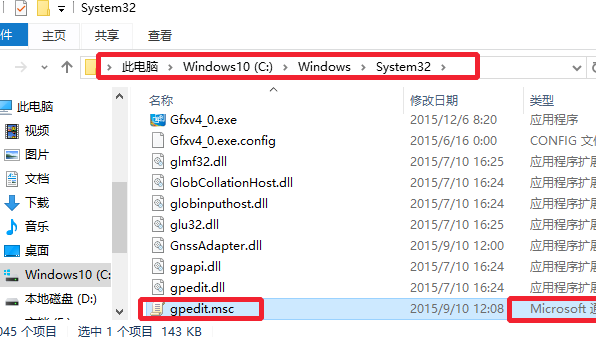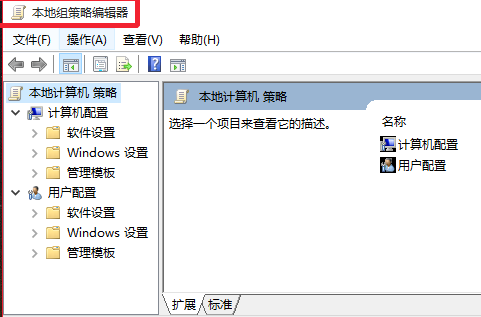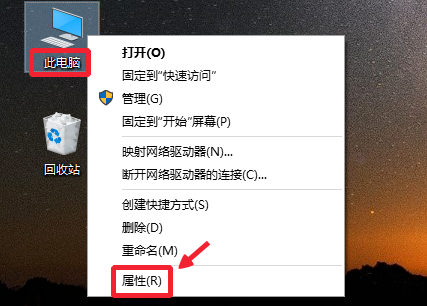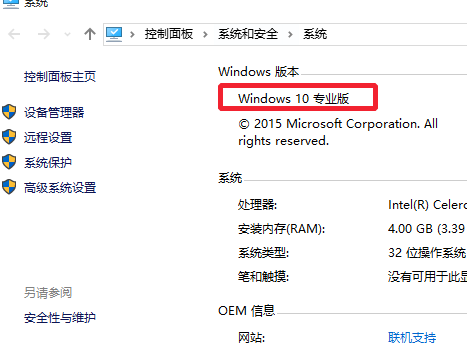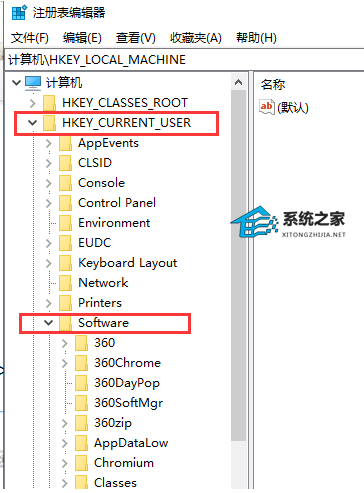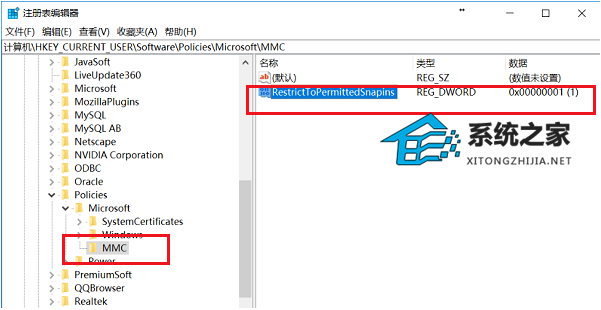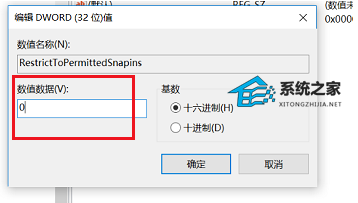Gpedit.msc打不开怎么办?Gpedit.msc打不开的解决方法
我们在使用电脑的时候经常会在运行框输入gpedit.msc来打开本地组策略编辑器,但也有部分用户会被提示找不到组策略gpedit.msc,那么遇到这种情况我们应该怎么解决呢?下面小编就带着大家一起看看吧!有需要的小伙伴可不要错过。
Gpedit.msc打不开的解决方法
方法一
1、电脑的组策略编辑器gpedit.msc文件,在我们电脑的C:WindowsSystem32文件夹中,大家可以在这个文件夹中找到gpedit.msc组策略编辑器。
2、打开组策略编辑器命令的方法通常是按下键盘“WIN+R”打开运行对话窗,然后输入gpedit.msc,点击确定,这样既可打开电脑组策略编辑器窗口。
3、在本地组策略编辑器窗口中,我们可以对自己电脑的一些功能进行设置。
4、但是有些朋友发现自己电脑的组策略编辑器打不开怎么办呢。我们可以到其它系统版本和自己电脑相同的电脑上,将gpedit.msc文件,复制拷贝到自己电脑。一定要记住是放在C:WindowsSystem32文件夹中,这样既可正常使用。
5、然后这里我们查看自己电脑系统的版本,小编这里是Windows10专业版,那你最好到Windows10专业版的电脑上,复制文件回来,粘贴到自己电脑中。
6、大家也可以到网络上下载gpedit.msc组策略文件。
方法二
1、win+r,打开运行。
2、输入regedit,点击确定打开注册表编辑器。
3、左侧列表依次展开HKEY_CURRENT_USER->Software->Policies->Microsoft。
4、最后打开MMC,右击RestrictToPermittedSnapins文件,选择修改。
5、将数值数据改为0,点击确定。