gpedit.msc找不到文件怎么办?gpedit.msc找不到文件解决方法
gpedit.msc找不到文件怎么办?Gpedit.msc是用于打开Windows系统组策略的命令程序,是我们系统中常用的一个指令,有用户开启这个指令的时候,出现了无法开启的情况。那么如何去解决这个问题呢?接下来我们一起来看看以下的解决方法吧。
方法一:
1、首先按下快捷键“win+r”打开运行,输入:notepad。
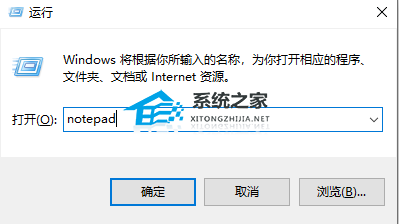
2、之后可以进入记事本,输入代码:
01@echo off
02pushd “%~dp0”
03dir /b %systemroot%\Windows\servicing\Packages\Microsoft-Windows-GroupPolicy-ClientExtensions-Package~3*.mum >gp.txt
04dir /b %systemroot%\servicing\Packages\Microsoft-Windows-GroupPolicy-ClientTools-Package~3*.mum >>gp.txt
05for /f %%i in (‘findstr /i 。 gp.txt 2^>nul’) do dism /online /norestart /add-package:“%systemroot%\servicing\Packages\%%i”
06pause
复制代码
3、然后将其进行保存,命名为“gpedit.bat”。
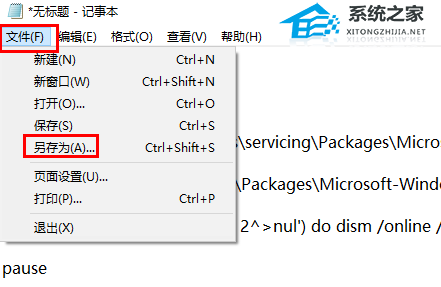
4、在保存的gpedit.bat记事本中右击选择“以管理员身份运行”。
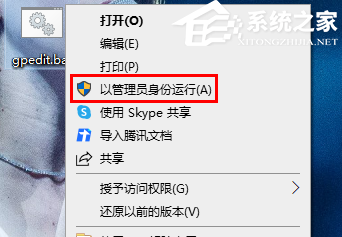
5、等到处理完成了之后,按下“win+r”打开运行,输入代码:gpedit.msc就好了。
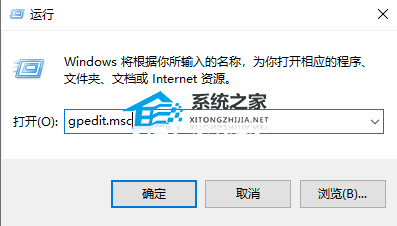
方法二:
1、首先按下快捷键“win+r”打开运行,输入control。
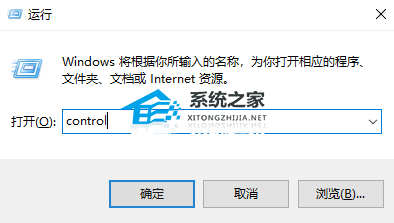
2、然后选择里面的“系统和安全”。
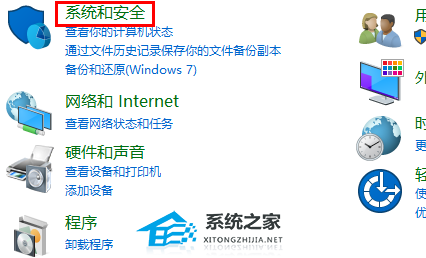
3、再点击下面的“系统”。
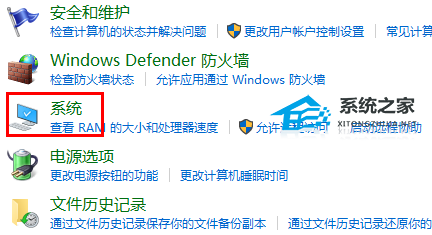
4、在系统右侧选择“高级系统设置”。
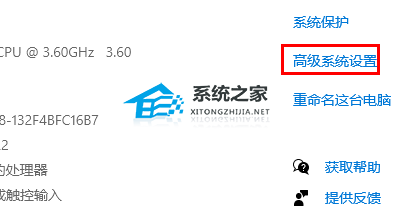
5、随后点击任务栏中的“高级”。
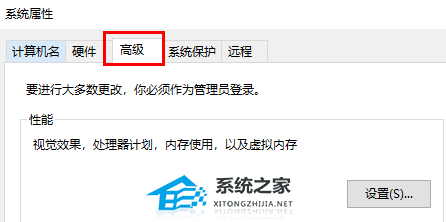
6、再去点击下面的“环境变量”。
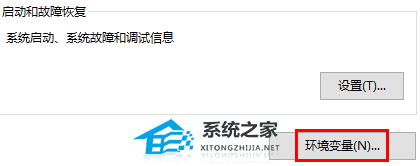
7、最后将下面环境变量下方的“path”中的变量修改为:%SystemRoot%\system32;%SystemRoot%;%SystemRoot%\system32WBEM即可。
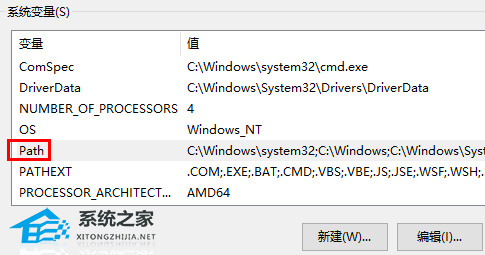
相关文章
- 电脑总是提示密码已过期必须更改怎么办
- Win10提示密码不满足密码策略的要求怎么办
- Win10如何卸载OneDrive应用-Win10完美删除OneDrive的方法
- Win10图标左上角有个勾怎么去掉-Win10桌面图标勾选框去掉方法
- Win10显卡驱动错误代码43怎么解决-Win10显卡错误43解决方法
- 电脑检测不到第二个显示器
- Win10开机磁盘占用率100%
- Win10文件共享后其他电脑没有权限访问的解决方法
- Win10如何更新键盘驱动-Win10更新键盘驱动程序的方法
- Win10麦克风开关快捷键的设置方法
- Win10怎么离线玩Xbox游戏
- Win10任务栏图标闪烁次数怎么设置?
- Win10无法连接共享打印机拒绝访问?
- Win10关闭鼠标指针阴影的方法
- Win10升级Win11 23H2正式版的详细步骤
- Win10如何打开RTF文件