Steam磁盘写入错误怎么修复?(Win10/Win11适用)
说到Steam,相信在座的很多用户都对这个游戏平台不陌生,甚至正在使用该平台,今天小编要说的是,用户反映在Steam上下载游戏时,出现了提示磁盘写入错误的情况,导致游戏下载失败,那么遇到这一情况应该如何解决呢?我们来看看小编准备的三种解决方法吧,希望可以帮到你。
方法一:
1、点击左上角的“STEAM库文件夹”,选择“本地驱动器”右侧的“+”按钮。
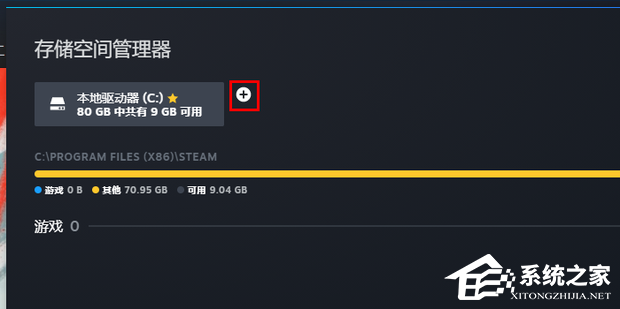
2、点击下拉按钮选择其他驱动器,点击“添加”。
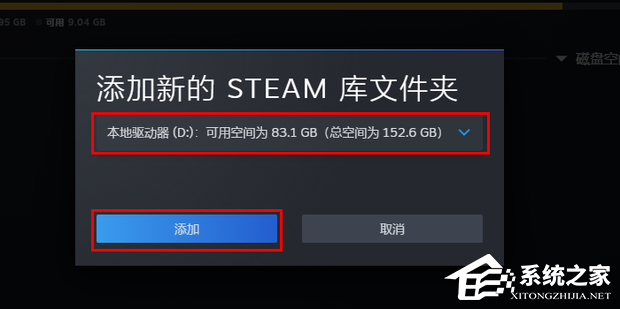
3、确保添加的驱动器内容足够使用即可。
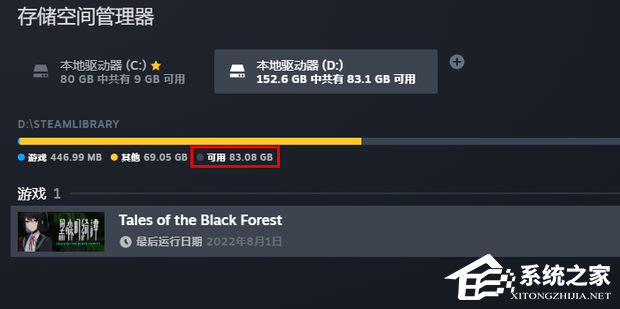
方法二:
1、双击进入软件,点击左上角的“steam”选项。
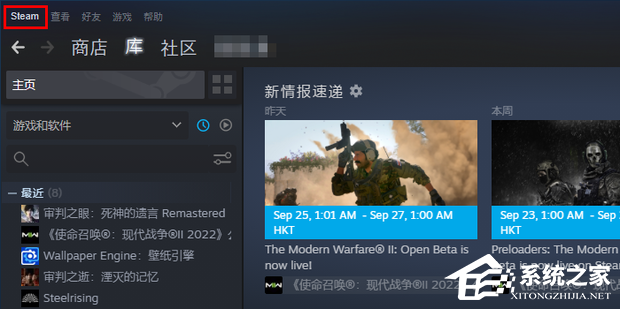
2、接着点击下方选项列表中的“设置”进入。
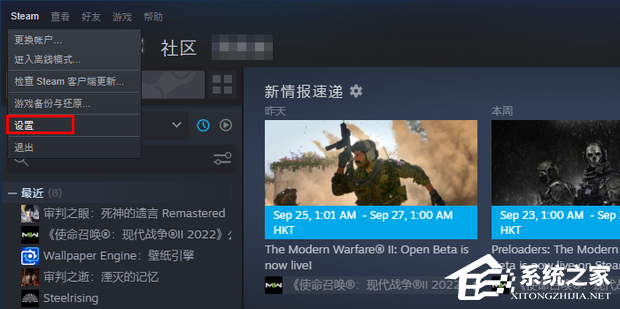
3、进入新界面后,点击左侧的“下载”选项。
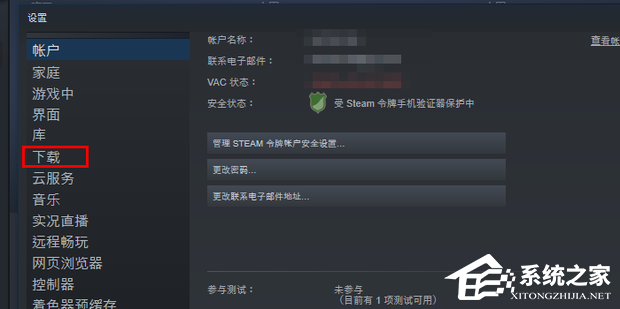
4、找到右侧中的“清除下载缓存”点击。
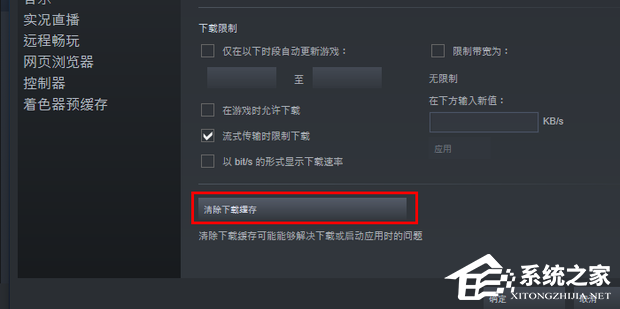
5、最后在弹出的提示窗口中点击“确定”即可。
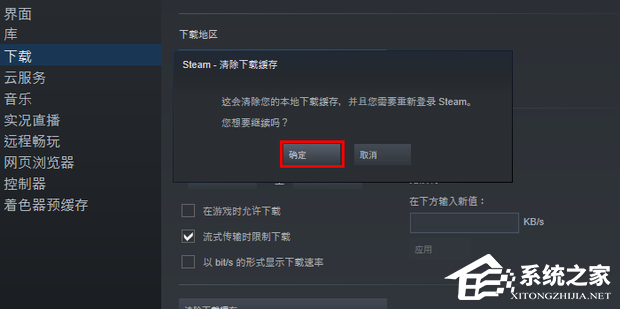
方法三:
1、如果没有用的话,可以点击右侧的“...”按钮,选择菜单选项中的“修复文件夹”选项。
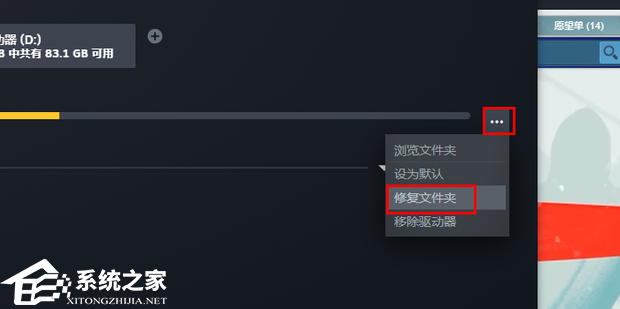
2、耐心等待修复完成。
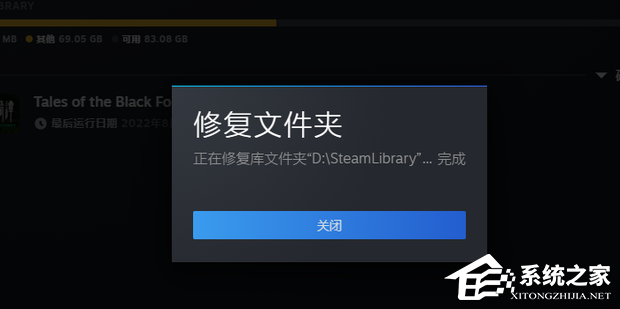
3、然后就可以正常下载游戏了。
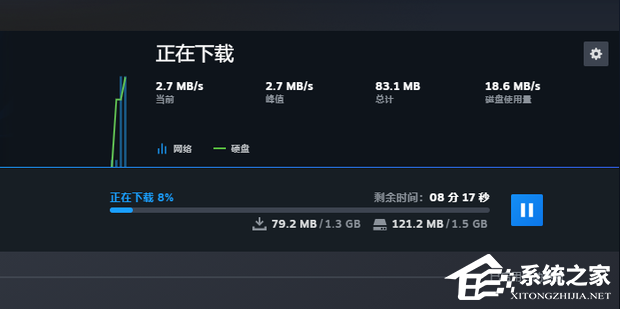
相关文章
- Steam人机验证后显示您对CAPTCHA的响应似乎无效解决方法
- Steam提示invalid ssl certificate错误怎么办?
- 怎么把Steam安装到默认文件夹?Steam安装到默认文件夹的方法
- Steam个人链接在哪里?Steam寻找个人链接的方法
- Steam家庭共享dlc能共享吗?看完你就知道
- Steam大屏幕模式怎么关闭?Steam退出大屏幕模式的方法
- Steam社区错误代码-103怎么解决?Steam错误代码103解决方法
- Steam错误代码130怎么解决?Steam错误代码130解决办法
- Steam错误代码100怎么解决?有效解决Steam出现错误代码100
- Steam错误代码101怎么解决?Steam错误代码101解决方案
- Steam错误代码102怎么办?Steam错误代码102真正解决方法
- Steam错误代码107怎么解决?Steam错误代码107解决方法
- Steam错误代码105怎么解决?Steam错误代码105解决方法
- Steam错误代码137怎么解决?Steam出现错误代码137的解决方法
- Uplay怎么绑定steam账号?Uplay绑定steam的方法
- 橘子平台如何绑定Steam账号?橘子平台绑定Steam账号的方法