C盘空间不足怎么扩容?C盘满了怎么增加容量?
C盘空间不足怎么扩容?C盘满了怎么增加容量?由于电脑的使用,经常会有各种各样的缓存文件堆积在C盘内,而且系统一般默认应用下载安装在C盘内,久而久之,C盘的空间越来越少,针对这一情况,下面小编将教大家如何给C盘扩容,有需要的朋友们快来学习下吧。
方法一:使用Windows系统内置磁盘管理扩展C盘
1、打开磁盘管理。(键盘按下组合键WIN+R,输入“diskmgmt.msc”,或右键左下角的开始按钮,然后选择“磁盘管理”。)
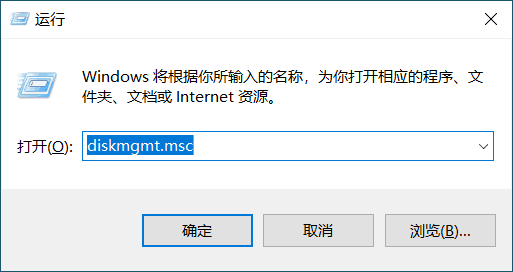
2、删除一个分区。例如,要对c盘扩容,需要删除D。右键单击D,然后选择“删除卷”。
再次提醒,D:上的所有数据都将丢失。如果有重要数据,建议在合并之前使用备份软件创建备份。
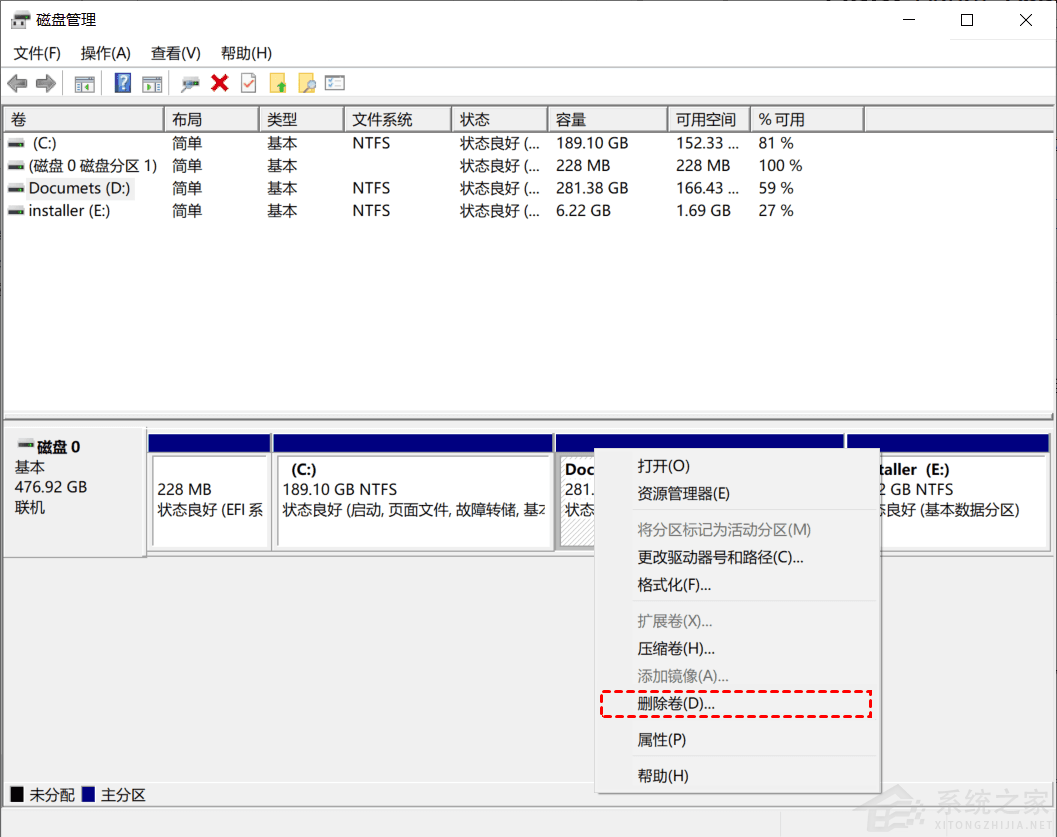
3、接下来,右键单击系统分区,然后选择“扩展卷”选项。
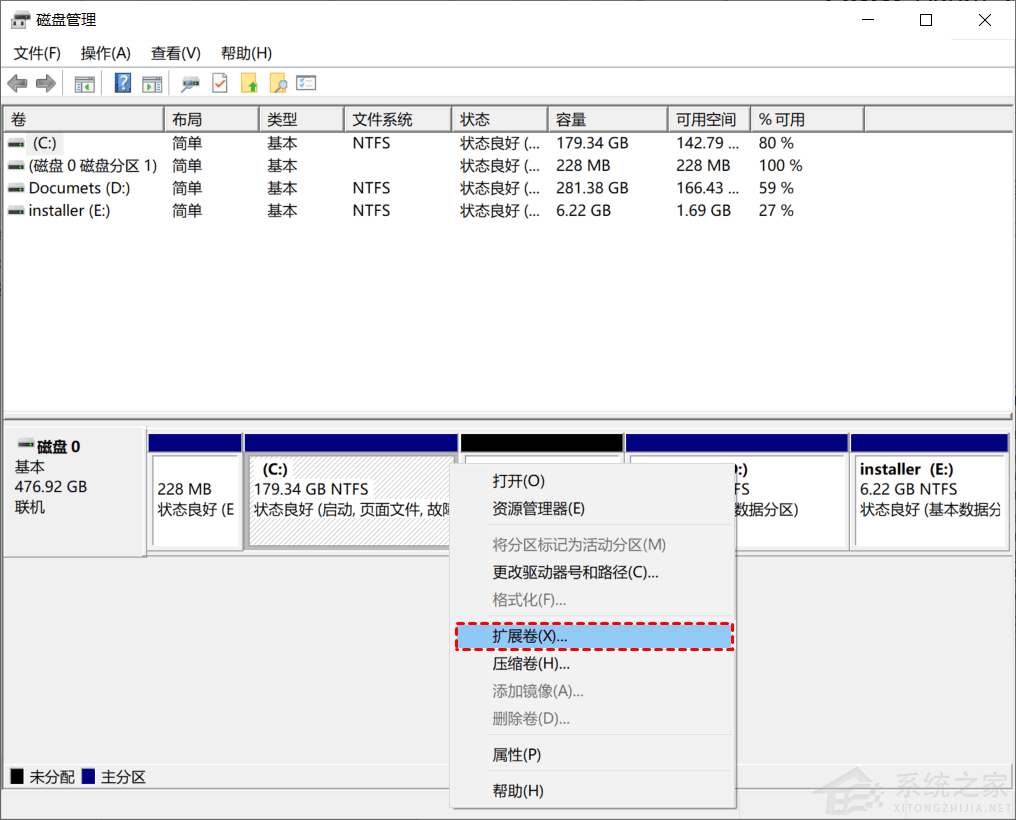
4、按照扩展卷向导,接受默认选项以增大C盘。
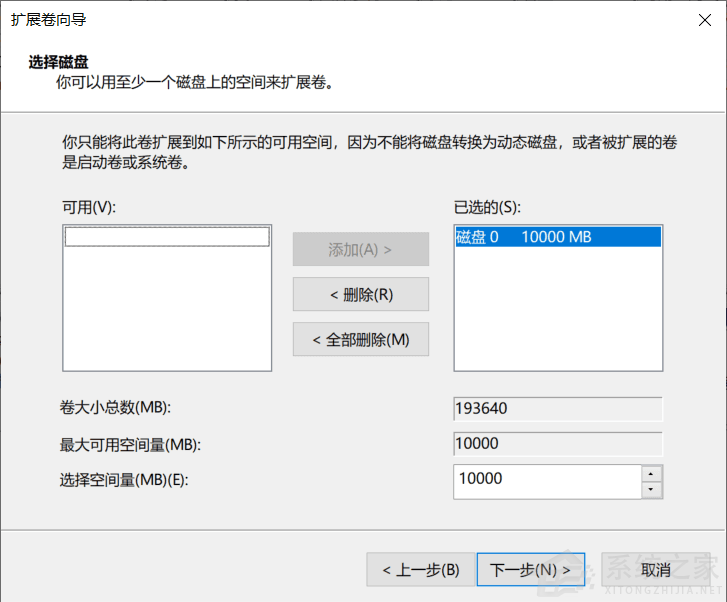
此方法并不是无损解决win10 C盘扩容,在未分配空间与您要操作的分区相邻时扩展卷才可用。
方法二:使用diskpart扩展C盘Diskpart 是一个 Windows系统自包含实用程序,它通过脚本或直接输入命令运行命令行来处理磁盘、分区或卷。简单地说,要放大c盘,需要在diskpart命令中输入“list volume”、“select volume c”和“extend”即可。但是,仍有一些部分需要您注意。因此,我们详细列出具体步骤:
1、单击 Win+R 并在运行框中键入“diskpart”,然后按键盘上的 Enter。
2、键入“list volume”并按键盘上的 Enter 键以显示计算机上的现有卷。
3、键入“select volume c”并按键盘上的 Enter 键以选择到C盘。
4、键入“extend [size=n]”以将卷 c 扩展到大小为 n 的分区。
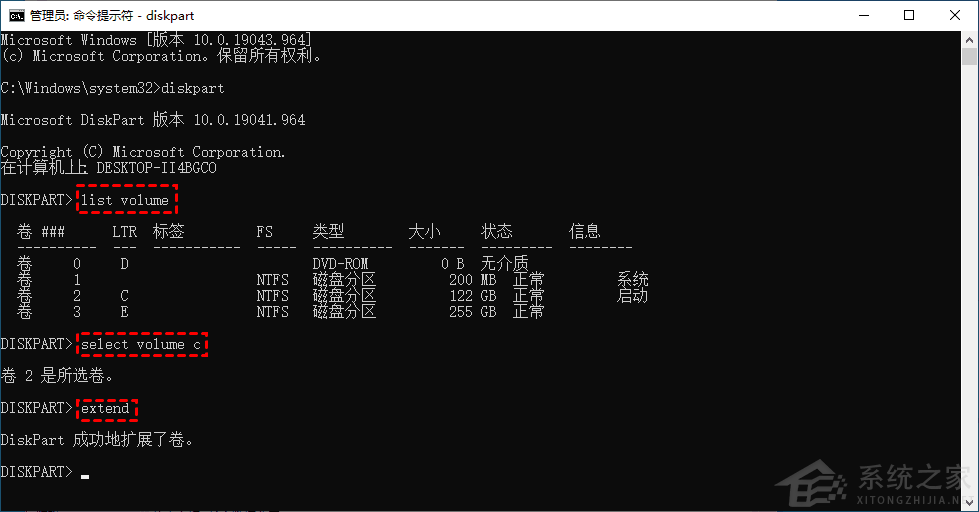
虽然用DiskPart扩展C盘看起来很简单,但实际上在Window操作系统中扩展(C)盘有一定的局限性。
◉ 只有待扩展分区右侧有相邻的未分配空间时,extend 命令才有效。
◉ 支持 NTFS 分区扩展。即 FAT32 或 exFAT 分区不能被放大。
◉ 命令窗口中不显示未分配的空间,因此您不知道是否有空间可以扩大。
◉ 操作不可撤销,错误操作可能导致数据丢失。
方法三: 使用免费的第三方专业软件针对扩展分区向导在新版版以及Windows 10系统不可用的情况下,我们同样可以使用分区助手的“调整/移动分区“实现扩展C盘。
傲梅分区助手专业版, 是一款专业且使用简单易用的磁盘硬盘分区管理软件,能无损数据地执行调整分区大小、移动分区位置、复制分区、复制磁盘等操作。
下面是扩大C盘的步骤:
1、打开运行分区助手,找到C盘相邻的分区,比如本例中的D分区,并右键选择“调整/移动分区“。
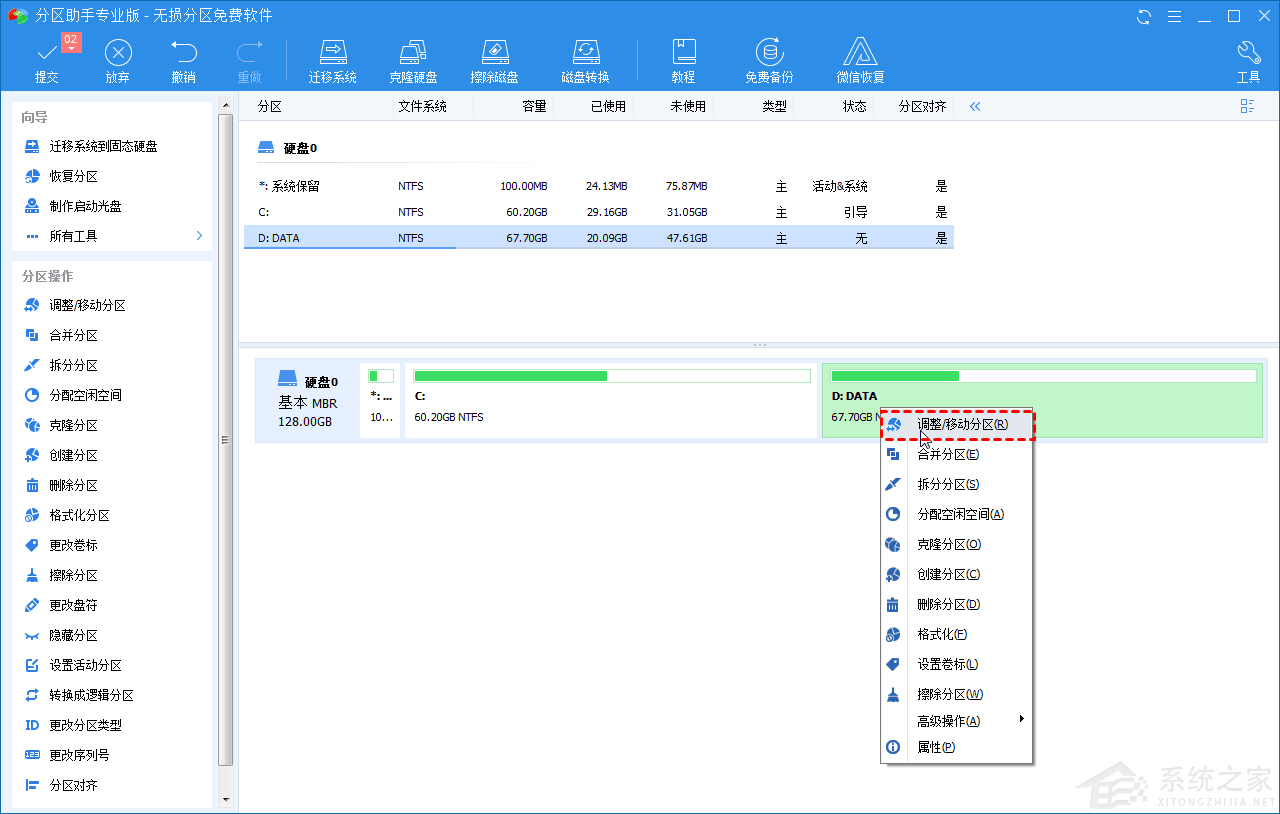
2、按照下图的方式,拖动鼠标将D盘缩小,该操作将在其首部生成一块未分配空间,大小可根据D盘的容量动态调整,然后点击“确定“。
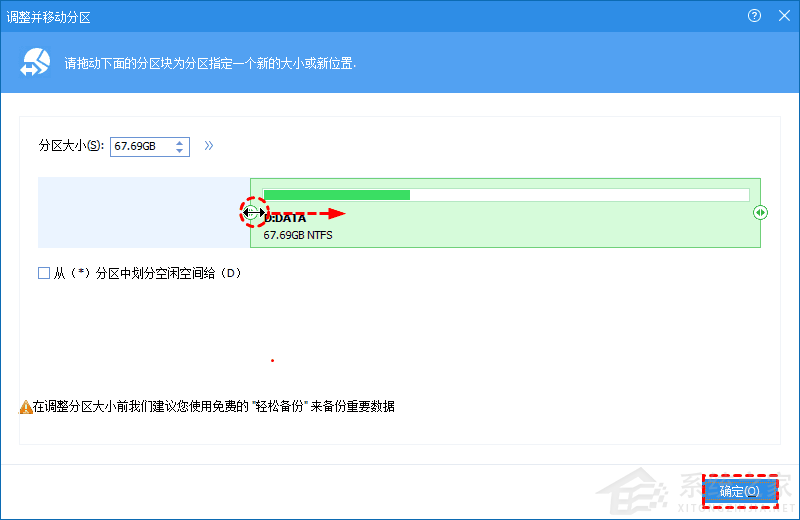
3、在主界面,我们可以看到生成的未分配空间,此时,右键C分区,选择“调整/移动分区“。
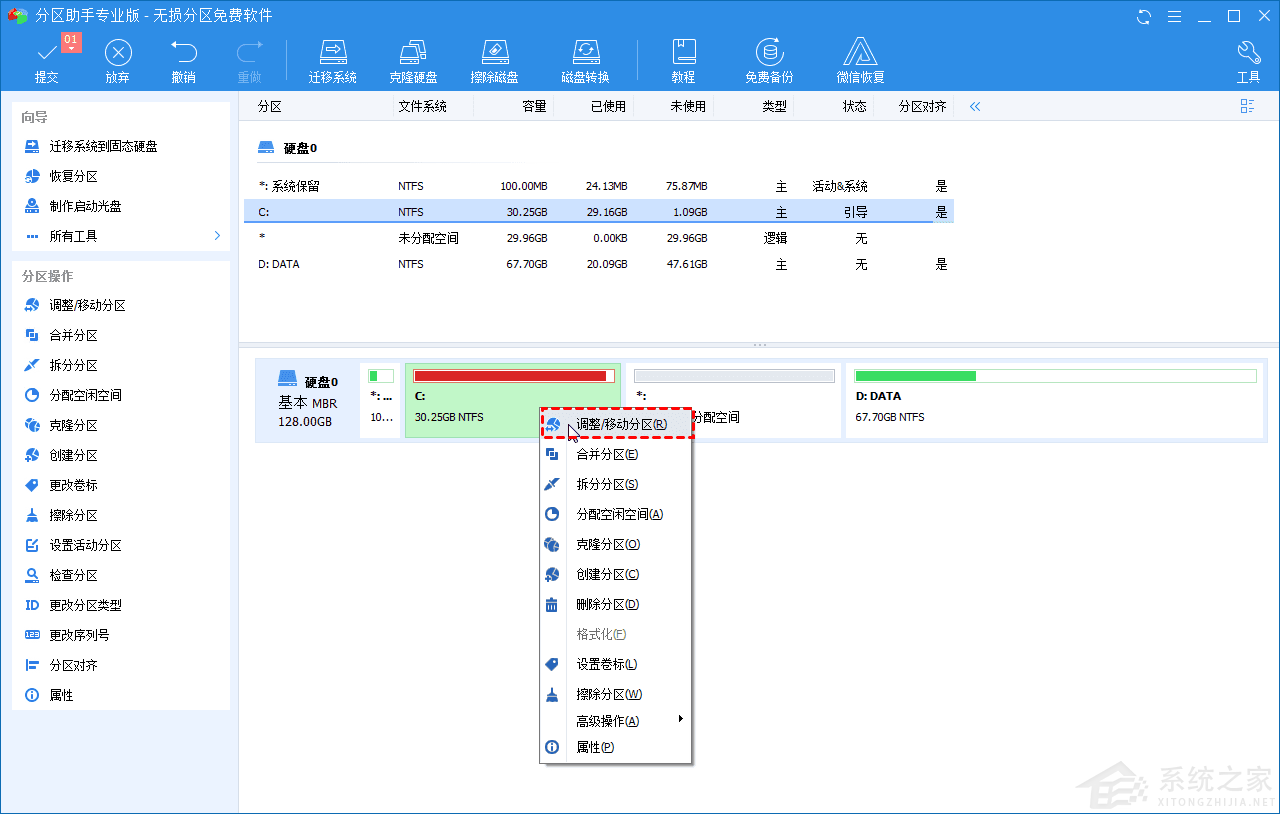
4、如下图所示,拖动小圆球到末尾,然后点击“确定”。
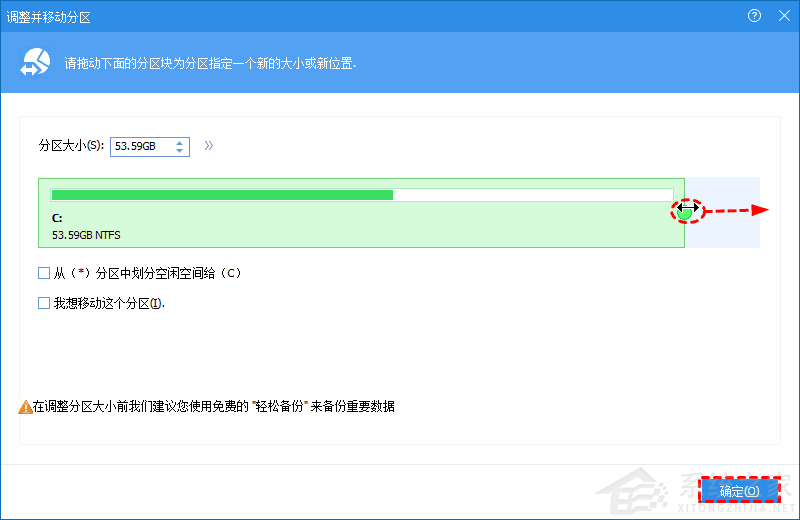
5、 再次回到软件主界面,你将看见调整后的分区预览情况,点击上方的“提交”按钮,将执行扩展C盘的操作。
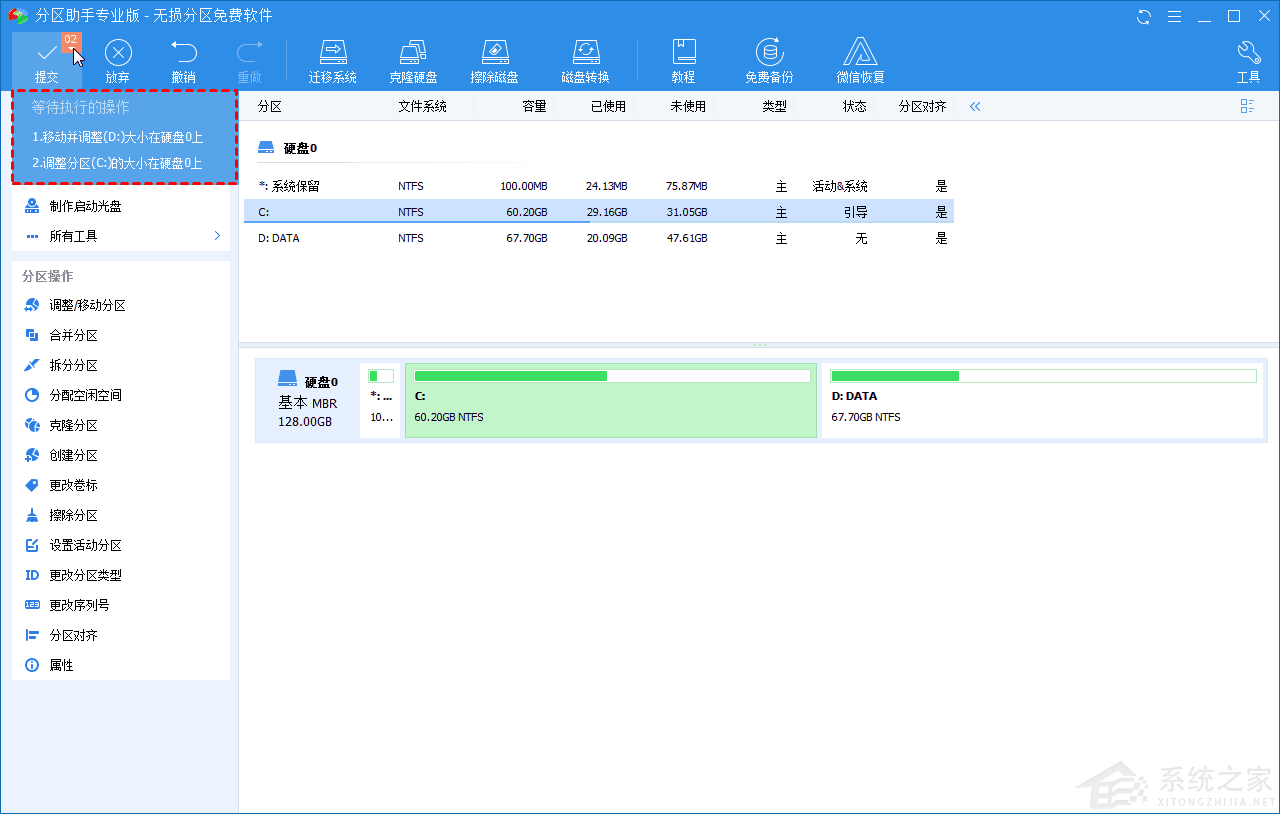
概括
通过分区助手软件,可以实现磁盘管理器无法实现的扩容功能,比如当C盘后面没有空间时,也能通过移动空间的位置,挪出未分配空间,从而实现扩大C盘。
相关文章
- Win10如何卸载C盘中的应用软件?
- Win10系统C盘文件拒绝访问怎么解决?
- 笔记本系统盘满了怎么清理-Win10笔记本C盘满了清理教程
- Win10电脑C盘drivers是什么文件夹可以删除吗?
- c盘哪些文件可以删除?C盘一定可以删除的五个文件
- 电脑C盘太满了如何清理-C盘清理最干净的方法
- Win10如何给C盘无损增加空间-Win10系统C盘扩容的方法
- Win10默认下载到C盘怎么改-Win10默认下载到C盘修改方法
- Win10电脑C盘空间满了怎么转移到其它磁盘?
- win10商店下载位置更改后还是下载在C盘怎么办?
- Win10电脑怎么转移C盘里的软件?
- Win10系统分区C盘太大怎么办?
- Win10电脑重装系统后C盘里面的东西还在吗?
- Win10系统C盘虚拟内存怎么设置最好?
- Win10系统如何增加c盘空间?Win10增加c盘空间的方法
- Win10系统c盘满了怎么办?Win10系统c盘满了的解决方案
