Win11如何卸载Edge浏览器?Win11卸载Edge浏览器的方法
Edge浏览器是微软所推出的一款浏览器软件,也是很多系统中自带的浏览器,而有部分用户不喜欢用edge,想要卸载这个win11自带浏览器却不知道要如何操作,那么下面就和小编一起来看看Win11卸载Edge浏览器的方法吧。
方法一
1、首先,需要找到edge浏览器的文件所在位置,再找到最新版本号文件夹,双击进入;
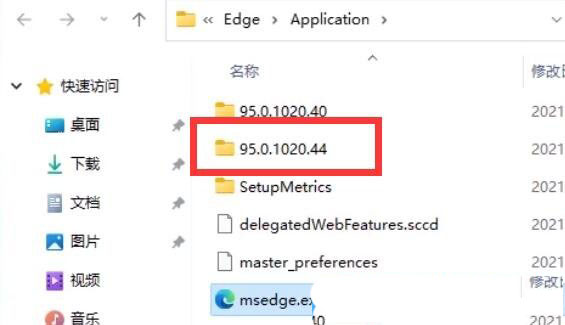
2、接着,找到名称为 Installer 文件夹,双击进入;
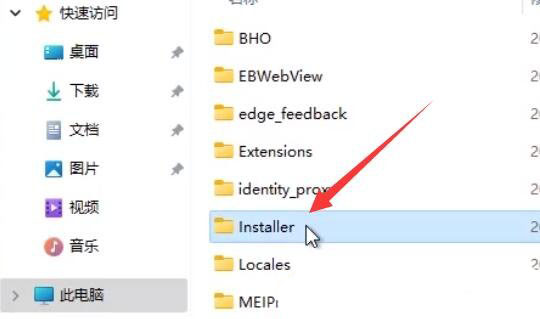
3、按住键盘上的shift 键,再来点击右键,打开的菜单项中,选择在此处打开powershell 窗口(S);
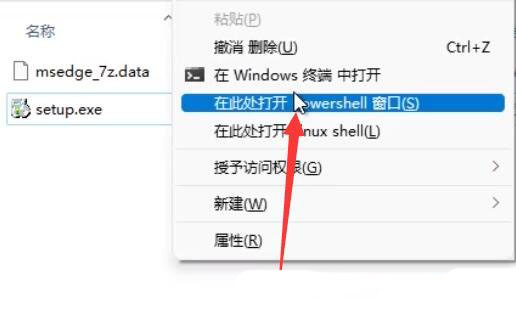
4、Windows PowerShell窗口,输入以下命令:。\setup.exe -uninstall -system-level -verbose-logging -force-uninstall
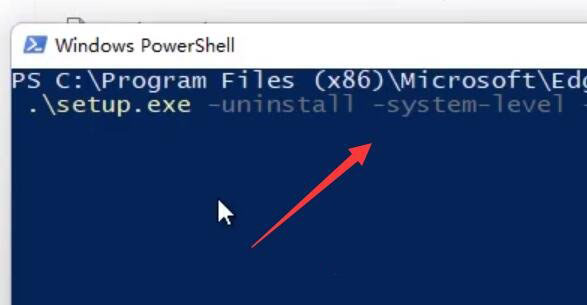
5、命令执行完成后,返回edge浏览器的文件所在位置,就可以发现edge浏览器已经被成功卸载;
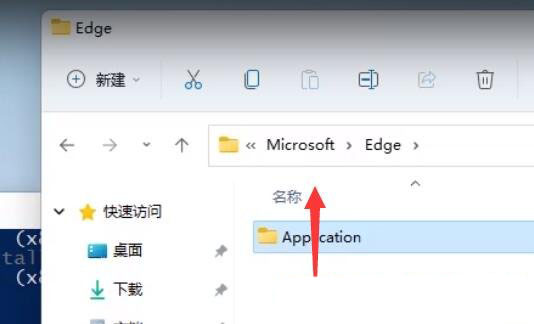
方法二
首先在Windows11系统打开edge浏览器,然后点击edge浏览器右上角的更多按钮,在弹出的下拉菜单中依次点击帮助和反馈/关于Microsoft edge菜单项。
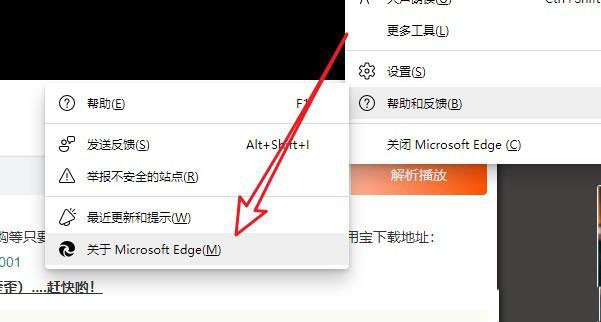
这时就会打开edge浏览器的关于窗口,在窗口中可以看到当前edge浏览器的版本号,我们选中版本号后按下Ctrl+C组合键复制该版本号信息。
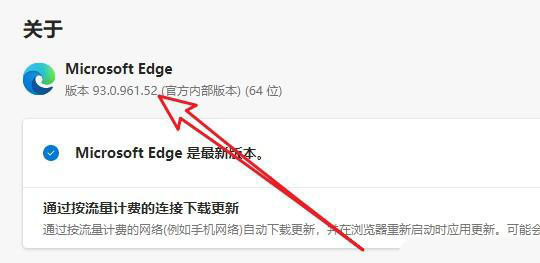
接下来返回到Windows11系统桌面,点击菜单中的Windows PowerShell(管理员)菜单项
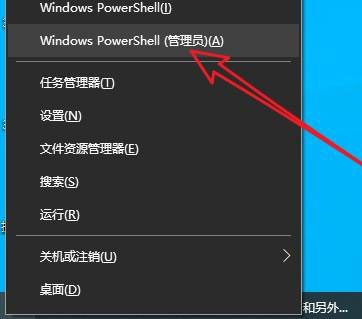
然后在打开的Windows Powershell窗口中输入命令:
cd %PROGRAMFILES(X86)%\Microsoft\Edge\Application\93.0.961.52\Installer
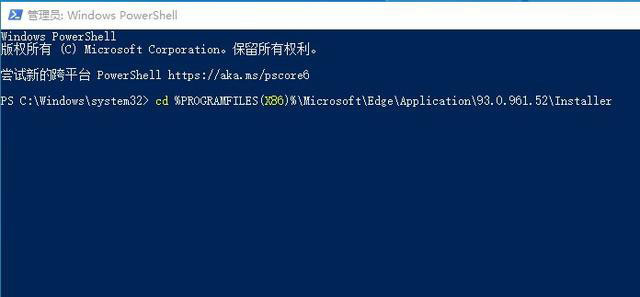
注意在使用命令的时候,笔者的edge浏览器版本号为93.0.961.52,所以命令中使用了该版本号,大家在使用的时候记得要修改该版本号信息哦。
最后我们还需要再接着输入edge浏览器的卸载命令:
setup--uninstall--force-uninstall--system-level
按下回车后就可以卸载Windows11系统下的edge浏览器了,这样我们的Windows11系统即可彻底的卸载了edge浏览器。
如果以后想再在Windows11系统下安装edge浏览器的话,我们只需要打开应用商店,然后找到edge浏览器,接着下载并安装该应用就可以了。
相关文章
- Win11 23H2更新错误0x8000ffff的有效解决方法
- Win11 23H2安装KB5031455更新失败0x800f0984
- Win11 23H2安装失败显示错误代码0x80073701【图解】
- Win11任务栏图标消失了怎么办
- Win11照片查看器无法显示怎么办
- 更新Win11 23H2后玩游戏卡顿的两个解决方法
- Win11无法修改组策略怎么办
- Win11安装u盘驱动成功但是不能识别怎么办
- Win11怎么禁止自动安装软件
- Win11 23H2和22H2哪个更稳定?选哪个版本好?
- Win11 23H2和22H2哪个好?Win11 23H2和22H2区别
- Win11 23H2更新失败错误代码0x8007000D的解决方法
- Win11 23H2怎么样?Win11 23H2有必要更新吗?
- Win11 23H2好用吗?Win11 23H2值得更新吗?
- Win11更新补丁KB5031455安装失败的解决方法
- Win11 23H2如何卸载更新补丁-Win11强制卸载补丁KB5031455的方法