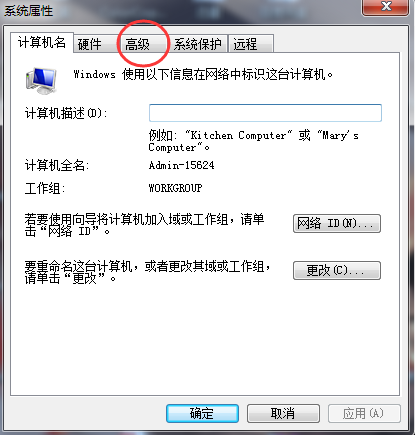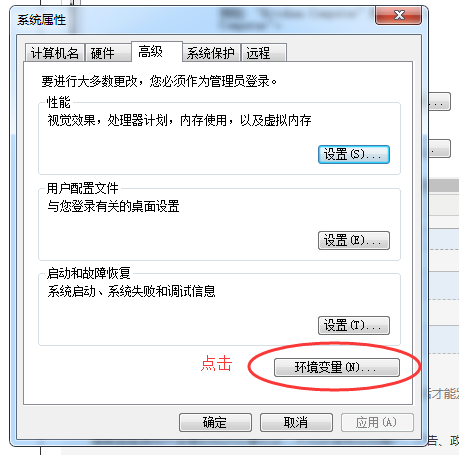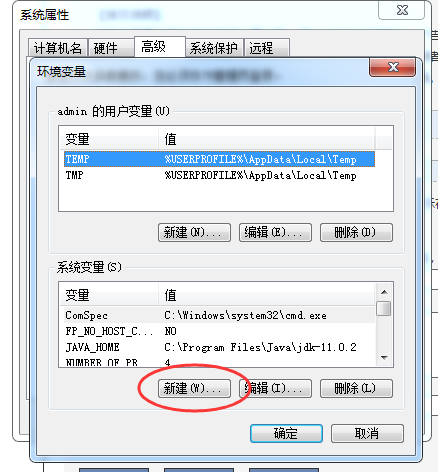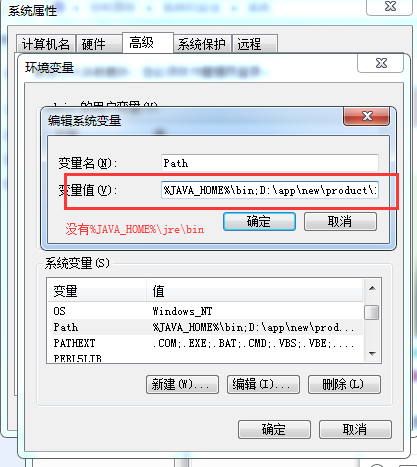黑鲨U盘重装Win10系统步骤 黑鲨U盘Win10装机详细教程
Win10系统无疑是目前装机量最高的操作系统,随着Win10系统越来越完善,不少Win7等旧系统的用户也开始接受Win10,并且升级到Win10系统了,如果你想体验Win10系统的新功能的话,那么就快来安装Win10系统吧,要是你还不会安装的话也不用烦恼,本文为大家带来了黑鲨U盘重装Win10系统的详细步骤教程,相信你一定能够很快就学会的。
U盘重装前的注意事项与准备工作:
1、准备一个8G左右的U盘;
2、下载黑鲨装机大师软件;
3、重装前关闭防火墙与杀毒软件;
4、备份好C盘的重要文件资料。
第一阶段:制作黑鲨装机大师U盘启动盘
1、把U盘插到电脑USB接口,运行黑鲨装机大师软件,切换到U盘启动,点击U盘模式。
2、勾选你的U盘点击一键制作启动U盘,此时会弹出格式化U盘的警告,我们保证文件已备份的情况下,点击“确定”即可。
3、下面来到系统镜像的选择界面,在这里我们选择Win10系统,然后点击“下载系统且制作U盘”。
4、接下来开始执行U盘启动盘的制作过程,期间不需要我们手动操作,等待它自动完成后即可。
5、U盘制作完成后,会弹出“制作成功:F:(hd2)”的提示框,我们点击确定即可。
第二阶段:重启电脑设置U盘启动进入PE重装系统
1、将制作好的启动U盘插入电脑,重启电脑在开机时不停地按启动快捷键,在调出来的界面选择USB的选项。U盘启动快捷键可以在U盘启动盘制作工具里面查询,或者在电脑开机时屏幕下方会出现短暂的按键提示,带boot对应的按键既是启动快捷键。
2、下面来到黑鲨PE启动菜单选择界面,一般选择【2】WindowsPE/RamPS(新机型),然后回车即可进入黑鲨PE。
3、进入到PE系统桌面后会自动弹出黑鲨PE装机工具,这里勾选需要安装的Win10系统,目标分区选择你的系统盘(一般为C盘),之后点击“安装系统”即可。
4、开始执行win10系统的安装过程,此过程需要一段时间,请耐心等待。
5、系统安装完毕后,进入最后的系统部署与驱动安装过程,这个步骤不用我们操作,只需耐心等待系统部署完成后进入到win10系统桌面即可。
以上就是小编为大家带来的黑鲨U盘Win10装机详细教程,相信这么详细的图文教程,即使是电脑小白照着步骤进行,一样也可以轻松使用U盘来重新安装Win10系统了。