PS字体加粗在哪里调整?PS字体加粗方法教学
PS字体加粗在哪里调整?PS是非常不错的图片和文字后期处理软件,有用户在使用这个软件来进行文字处理的时候,想要将导入的文字进行加粗,但是不知道怎么去进行加粗操作。今天我们一起来看看PS字体加粗方法教学分享吧。
Ps字体加粗的方法
方法一:
1、鼠标选定百度两字,然后右击,点击仿粗体。
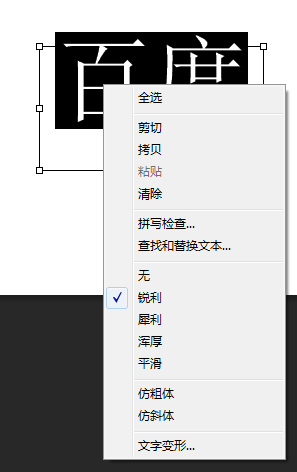
2、看看效果如何,字体已经很明显得变粗了。

方法二:
1、打开ps软件,点击文件——新建。
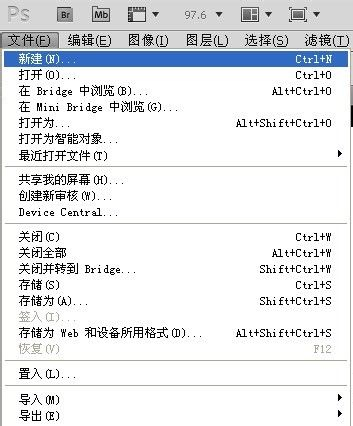
2、创建一个新文件,点击确定。
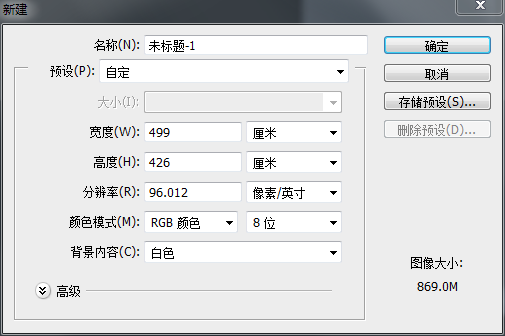
3、点击文字工具(快捷键:T)。
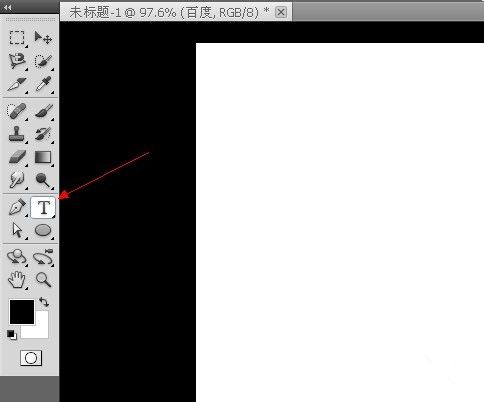
4、输入“百度”。鼠标选定百度两字,点击浑厚。
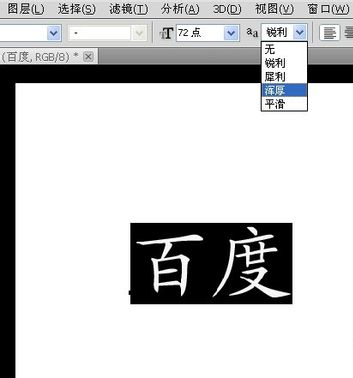
5、字有了一点改变,不过变化细微,几乎看不见。

方法三:
1、有时候即使选用了仿粗体仍然达不到我们的要求,那就可以用下列方法。点击图层下的“文字图层”,鼠标右击(鼠标放在缩略图的右边,蓝色框上右击,点击缩略图是没用的哦)点击删格文化字。
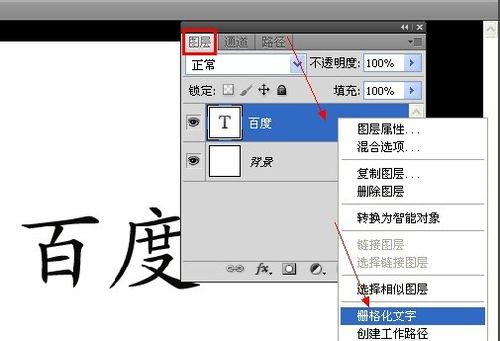
2、点击滤镜——其他——最小值。
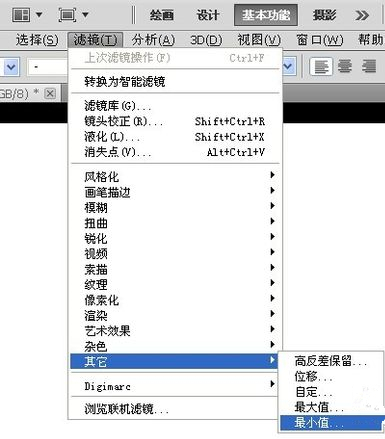
3、在半径右边输入像素大小。如图,输入3后,字变得粗了。完成后,点击确定。
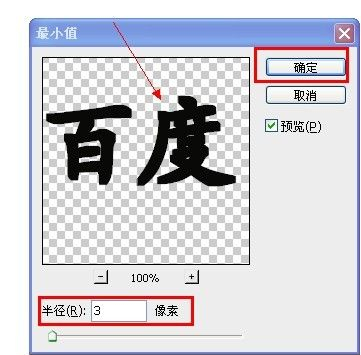
4、像素值不能输入太大,像图片中的72点大的字,最多只能输入3个像素值,再大就变形了。如果是100点甚至更大,可以输入更大的像素值。
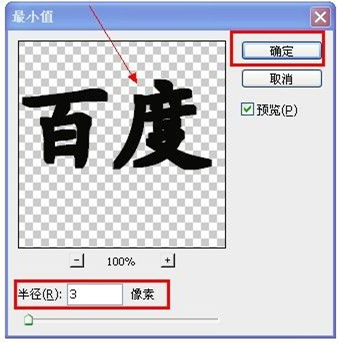
相关文章
- WPS怎么设置不更新版本-如何设置WPS禁止自动升级
- WPS与Office不兼容怎么解决【两种方法解决】
- WPS文字行间距太大怎么办?WPS内容行距太大的解决办法
- Wps怎么自动识别错别字?Wps自动识别错别字的方法
- Wps如何添加文字水印?Wps添加文字水印的方法
- Wps表格怎么自动生成日期?Wps表格自动生成日期的方法
- Wps空白页怎么删除?Wps删除最后空白页的方法
- PS5手柄怎么连接电脑?PS5连接电脑教程
- 如何使用PS去更换背景颜色?PS更换背景颜色的方法
- PSD文件如何显示缩略图?PSD文件显示缩略图的方法
- Ps字体如何进行加粗?Ps字体加粗的方法
- WPS怎么自动生成目录?WPS自动生成目录的方法
- 如何用PS把图片变成线稿?PS简单的提取干净线稿的方法
- PS无法直接拖入图片怎么办?一招教你解决!
- Wps怎么清除最近打开的记录?Wps清除本地记录的方法
- WPS如何自动生成表格序号?WPS自动生成表格序号的方法