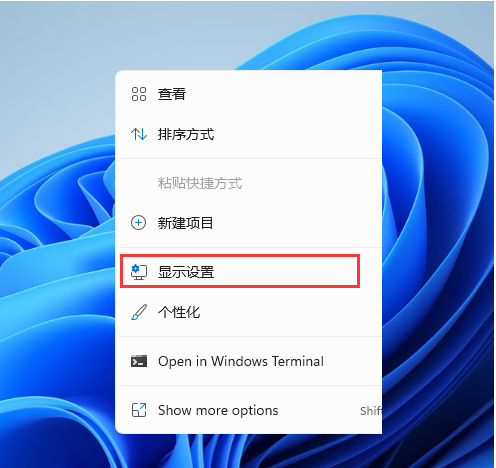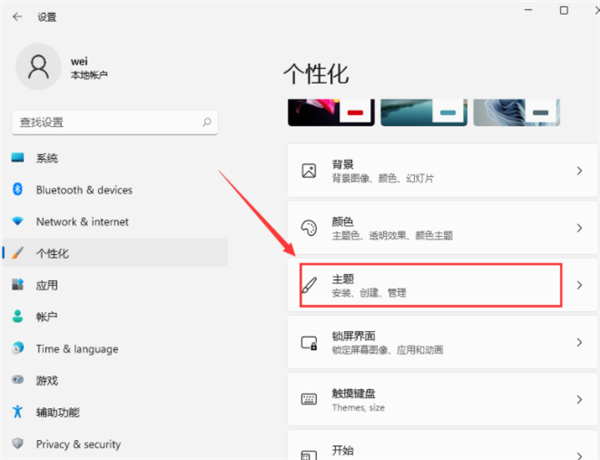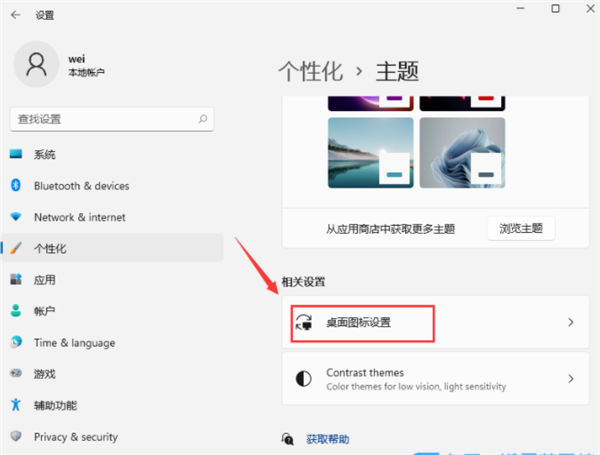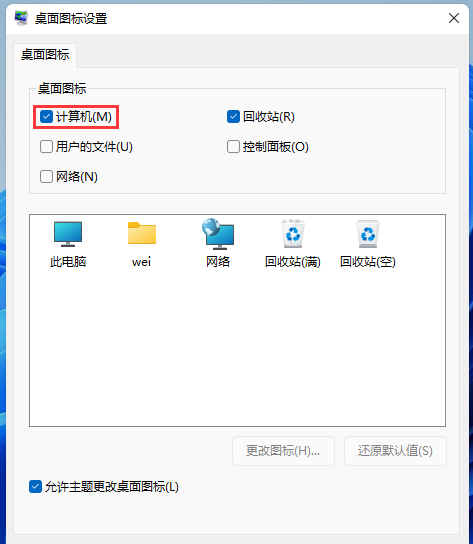Win11此电脑怎么放在桌面上?Win11此电脑如何显示在电脑桌面上?
Win11此电脑怎么放在桌面上?相信用习惯Win10的用户都喜欢电脑电脑桌面上的此电脑,但是很多用户更新完Win11正式版以后,发现桌面只有回收站和Microsoft Edge图标,没有此电脑。那么,Win11此电脑要如何显示呢?下面小编为大家简单介绍一下操作方法!
Win11桌面显示此电脑步骤:
1、桌面空白处,点击右键,在打开的菜单项中,选择显示设置;
2、设置窗口,左侧点击个性化;
3、右侧点击主题(安装、创建、管理);
4、个性化 - 主题,相关设置下,点击桌面图标设置;
5、桌面图标设置窗口,点击勾选计算机,然后点击确定,桌面就可以显示此电脑图标了。
相关文章
- Win11此电脑右键管理没反应怎么解决?
- Win11此电脑右键管理无法打开,快试试这3招!(有效)
- Win11怎么把此电脑固定在任务栏?Win11此电脑固定到任务栏教程
- win11安装失败:此电脑无法运行Windows 11
- win11“此电脑”图标不见了怎么办 win11找回我的电脑图标方法
- Win11系统初始化此电脑下载时出现问题无法下载的解决方法
- Win11正式版如何固定“此电脑”到任务栏?
- Win11此电脑怎么放在桌面上?Win11此电脑如何显示在电脑桌面上?
- Win11初始化此电脑下载时出现问题无法下载怎么办?
- 使用Win11 PC Health Check提示“组织在此电脑上管理更新”如何解决?
- Win11系统我的电脑/此电脑怎么调出来?
- Win11系统的“此电脑”不见了怎么解决?
- Win11打开此电脑空白怎么办?Win11打开此电脑空白的解决方法
- Win11正式版如何固定“此电脑”到任务栏?