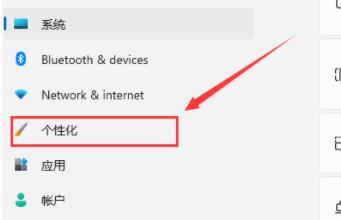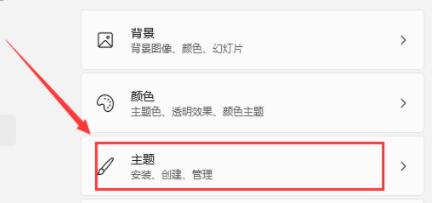Win11打开此电脑空白怎么办?Win11打开此电脑空白的解决方法
目前Win11的操作系统也推出一段时间了,但是有一些小伙伴在安装完Win11系统之后出现了打开此电脑空白的情况,那么遇到这种情况要怎么办呢?下面就和小编一起来看看有什么解决方法吧。
Win11打开此电脑空白的解决方法
方法一
1、首先我们右键桌面空白处,选择打开“显示设置”。
2、然后在左侧栏中找到并进入“个性化”。
3、接着在右边选择“主题”进入。
4、可以在相关设置下方找到并打开“桌面图标设置”。
5、在其中桌面图标下方勾选“计算机”开启。
6、确定保存后,我们回到桌面就可以直接在桌面上打开“此电脑”了。
方法二
1、如果我们无法通过上面的方法打开此电脑,那么可能就是系统的问题了。
2、这时候就只能重装系统了,本站提供的系统简单好装,而且非常稳定,能够正常打开此电脑。
相关文章
- 硬盘怎么安装Win11系统-硬盘安装Win11系统教程
- 如何使用U盘重装Windows11系统-U盘重装Win11最简单的方法
- 更新Win11 23H2网络打印机报错0x00000032的解决方法
- Win11 23H2怎么退回Win10系统
- Win11 23H2无法退回Win10怎么办-Win11 23H2回退不了Win10的解决方法
- 电脑免费升级Win11 23H2系统的两种方法
- 教你两种Win7升级Win11 23H2技巧
- Win11 23H2如何设置透明任务栏
- 安卓子系统(Wsa)启动失败怎么办
- Win11分辨率和显示器不匹配怎么办
- Win11 23H2资源管理器主文件夹的删除方法
- 解决Win11字体模糊发虚不清晰的五大招!
- Win11 23H2更新失败错误码0x80244022的解决方法
- Win11 23H2有什么功能-Win11 23H2系统功能介绍
- Win11鼠标右键菜单如何设置
- Win11亮度调节不起作用怎么办-Win11亮度调不了的解决方法