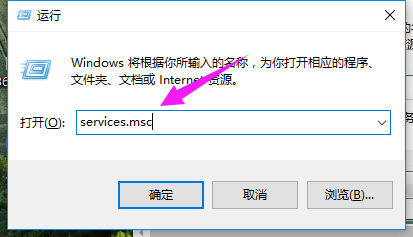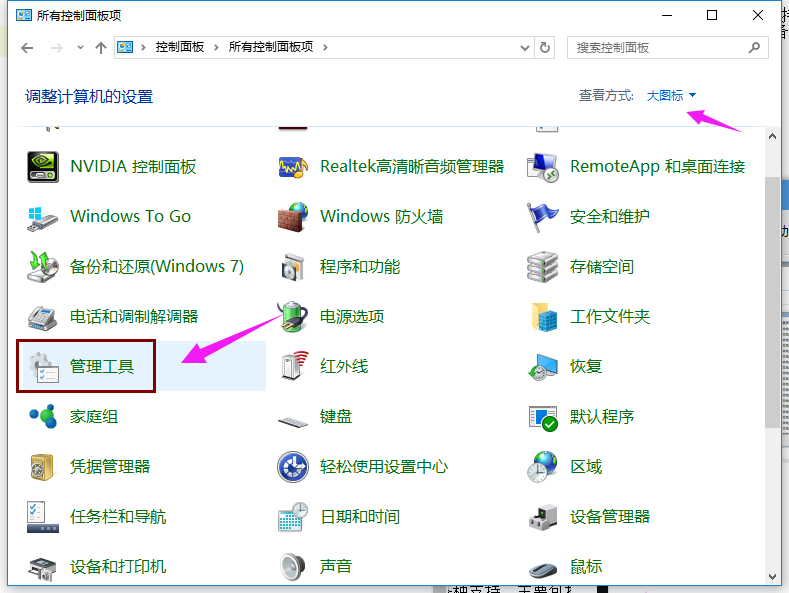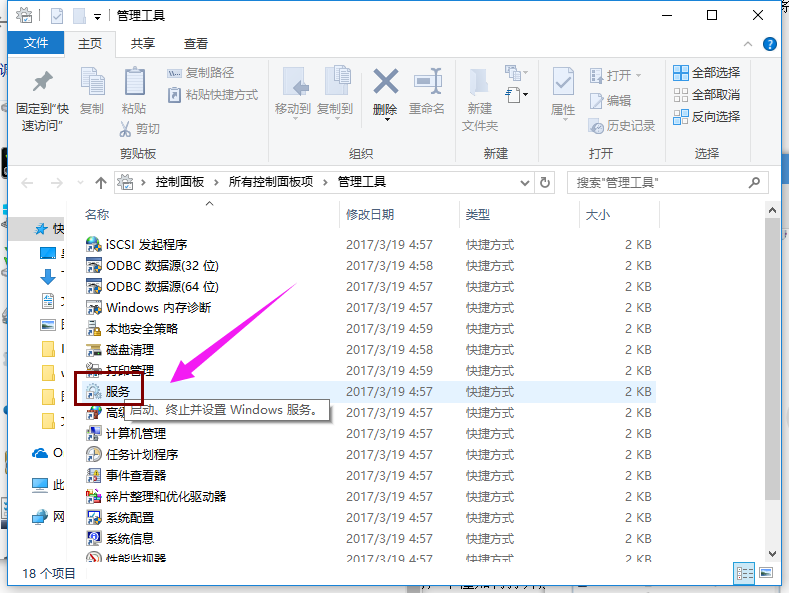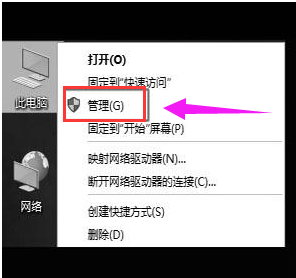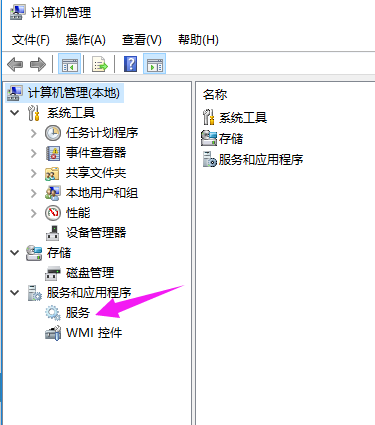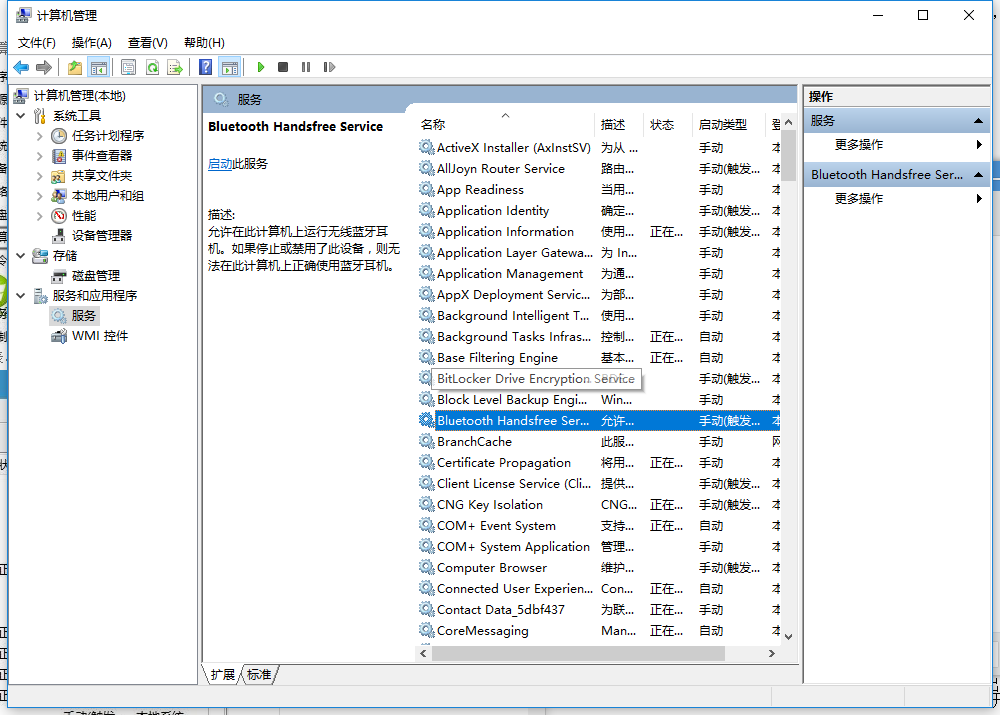Win10专业版怎么打开系统服务界面?专业版打开系统服务界面方法
Win10专业版怎么打开系统服务界面?系统服务界面提供了对计算机上各种关键服务进行管理和配置的功能,要在 Windows 10 专业版中打开系统服务界面,您可以遵循以下步骤来完成操作。一起来看看吧。
方法一
1、按【win + R】打开【运行】。
2、输入【services.msc】,点击【确定】。
3、就打开了【服务】列表,可以进行【修改】。
方法二
1、在搜索框里输入【控制面板】,点击【控制面板】。
2、找到并点击【管理工具】。
3、找到【服务】,双击。
4、打开了【服务】列表。
方法三
1、鼠标右击【此电脑】,选择【管理】。
2、在【服务和应用程序】下,打开【服务】。
3、便启动了打开了Win10系统服务了。
相关文章
- 如何重装雨林木风Win10系统?一键重装雨林木风Win10的方法
- Win10指纹登录不能用怎么办?Win10指纹登录不能用的解决方法
- Win10字体大小怎么设置?Win10字体大小设置方法
- 新手必看的Win10基本操作技巧有哪些?
- 电脑休眠后wifi连不上怎么办?电脑休眠后wifi连不上的解决方法
- Win10没有恢复选项怎么重置电脑?Win10没有恢复选项重置电脑的方法
- Win10系统五分钟就关闭屏幕怎么办?
- Win10连接共享打印机错误709怎么办?Win10连接共享打印机错误709解决方法
- Win10提示你的账户已被停用怎么办?【已解决】
- Window10电脑任务栏怎么还原到下边?Win10任务栏还原到下边方法
- 电脑重置卡在62不动了怎么办?Win10重置卡在62%的解决方法
- 笔记本电脑如何重装Win10专业版系统?
- Win10暂停更新还是会更新怎么办?Win10关闭更新后仍然更新的解决方法
- Win10无法加载驱动怎么办?Win10中加载驱动失败的解决方法
- Win10怎么关闭vbs?Win10系统关闭vbs的方法
- Win10账户头像设置失败怎么办?Win10账户头像设置失败的解决方法