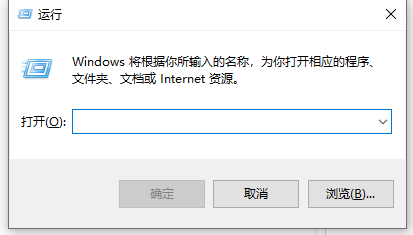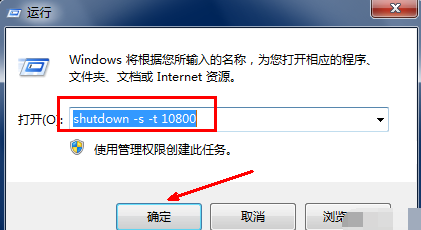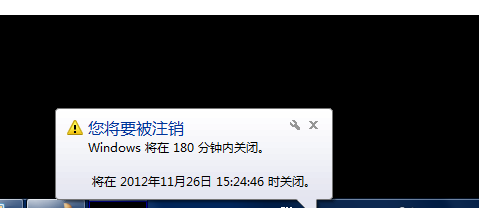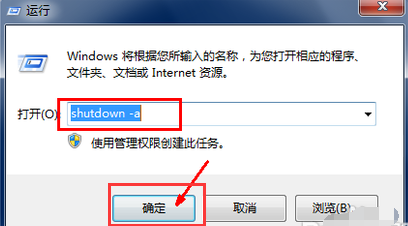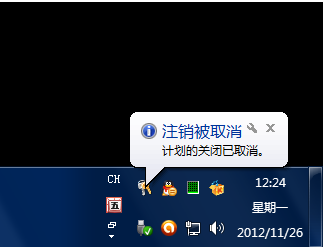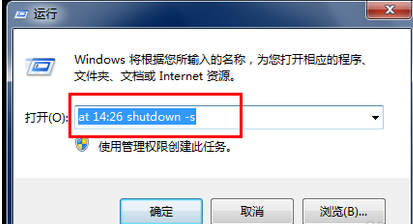Win10电脑怎么设置定时关机?Win10电脑定时关机设置方法
通过设置定时关机,您可以让计算机在不需要使用时自动关闭,节省电能和电费。特别是在忘记关闭计算机的情况下,定时关机功能可以确保计算机在一定时间后自动关闭,避免长时间处于待机状态消耗能源。下面我们来看看这篇Win10电脑定时关机设置方法吧。
具体操作如下:
1、设置自动关机,只需在运行框中输入关机命令即可。打开开始菜单,点击运行。或者直接按键盘快捷键win+r打开即可。
2、输入想要电脑关机的时间。比如想让电脑在三个小时以后关机,在运行框中输入shutdown -s -t 10800 然后确定就可以了。这里的10800就是三个小时的秒数,因为系统记忆关机时间是以秒计算的。
3、点击确定之后,会出现一个短暂的黑色的命令框,继而消失,然后在桌面托盘处显示一个信息,即关机信息,将在多少分钟内关闭。然后这个提示框就会消失。
4、假如你中途后悔了,或者快到关机的时间了,但是你还有重要的工作没有做完,就再次打开运行,在运行中输入shutdown -a这样一个命令,然后点击确定。
5、此时还是会出现一个黑色的命令框,然后会在托盘处显示一个信息,即计划的任务被取消。这样说明,到时候就不会再自动关机了。如果在临关机时还会跳出一个提示,即几十秒后关机,需要再次输入一下取消,因为取消一次可能不管用。
6、在特定的时间关闭电脑,也可以打开运行框,比如,我要在下午二点二十六关闭电脑,那么就在运行框中输入at 14:26 shutdown -s这样一个命令,点击确定,同样会有一个提示。显示多少时间后关机,取消的方法也是跟上面一样。
以上便是win10电脑定时关机的设置方法,希望能帮到各位。
相关文章
- 如何重装雨林木风Win10系统?一键重装雨林木风Win10的方法
- Win10指纹登录不能用怎么办?Win10指纹登录不能用的解决方法
- Win10字体大小怎么设置?Win10字体大小设置方法
- 新手必看的Win10基本操作技巧有哪些?
- 电脑休眠后wifi连不上怎么办?电脑休眠后wifi连不上的解决方法
- Win10没有恢复选项怎么重置电脑?Win10没有恢复选项重置电脑的方法
- Win10系统五分钟就关闭屏幕怎么办?
- Win10连接共享打印机错误709怎么办?Win10连接共享打印机错误709解决方法
- Win10提示你的账户已被停用怎么办?【已解决】
- Window10电脑任务栏怎么还原到下边?Win10任务栏还原到下边方法
- 电脑重置卡在62不动了怎么办?Win10重置卡在62%的解决方法
- 笔记本电脑如何重装Win10专业版系统?
- Win10暂停更新还是会更新怎么办?Win10关闭更新后仍然更新的解决方法
- Win10无法加载驱动怎么办?Win10中加载驱动失败的解决方法
- Win10怎么关闭vbs?Win10系统关闭vbs的方法
- Win10账户头像设置失败怎么办?Win10账户头像设置失败的解决方法