Win10 20H2隐藏文件夹怎么显示?Win10 20H2隐藏文件夹显示方法
Win10 20H2隐藏文件夹怎么显示?Win10 20H2系统中用户隐藏了某些文件夹,这样可以保护个人隐私或保管重要文件。但是,有时候用户需要将这些隐藏文件显示出来,这样才能更好地展开操作。下面小编给带介绍最简单有效的显示操作方法。
Win10 20H2隐藏文件夹显示方法:
方法一:
1. 进入桌面,双击我的电脑打开,进入下一步。
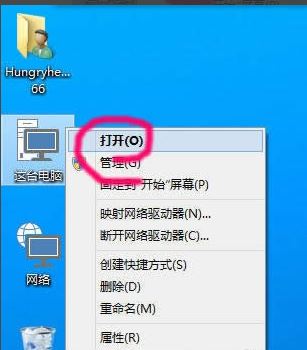
2. 在打开的计算机界面中点击界面上方的查看,然后再点击右侧的选项功能,进入下一步。
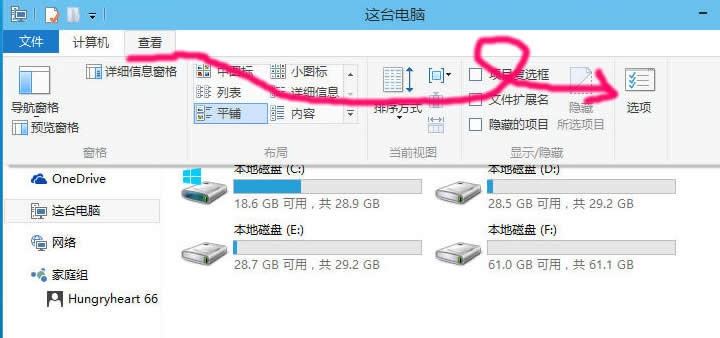
3. 在弹出的文件夹选项界面中切换到查看选项,进入下一步。
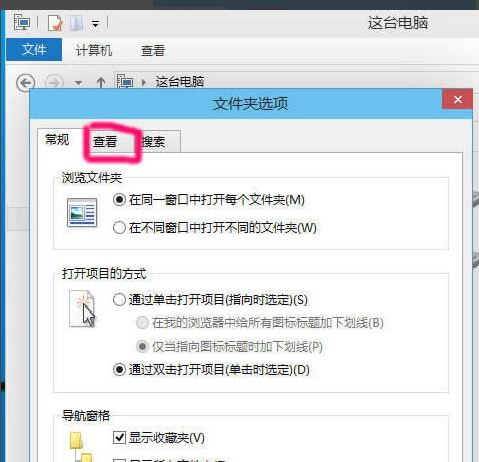
4. 鼠标拉动下拉条找到“显示隐藏的文件,文件夹和驱动器”,将前面的勾去除,然后点击确定按钮。
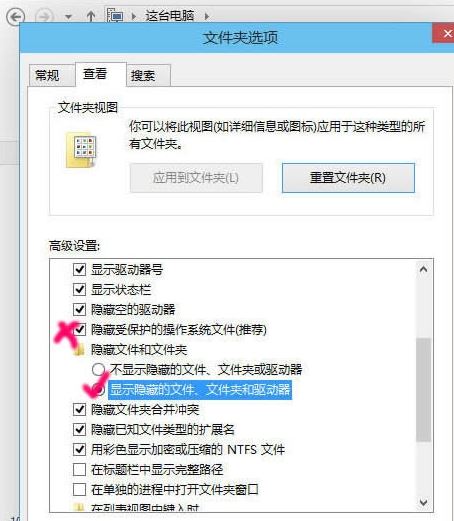
5. 这时会弹出一个警告界面,直接点击是就可以了。
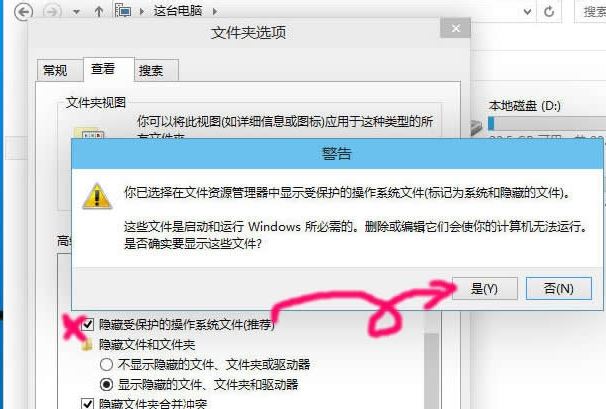
方法二:
1. 首先在桌面上打开我的电脑,或者打开任意一个文件夹都是可以的。
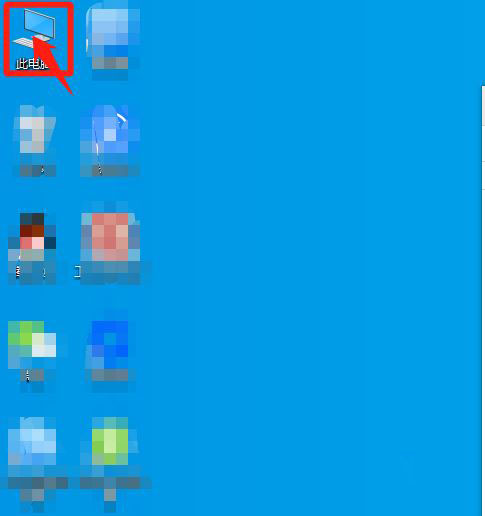
2. 打开文件夹之后左上角有个“查看”的栏目,紧急这个栏目。
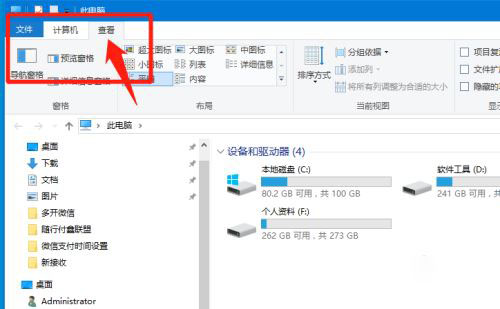
3. 我们看到这边有三个选择框,都是没有勾选的。

4. 把“隐藏的项目”勾选上。
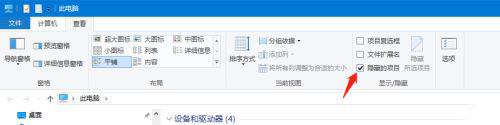
5. 这个时候我们打开任意一个磁盘,我打开的是D盘吧。我们看到有两个文件夹的是半透明状态的,这两个文件夹就是隐藏的文件夹了。
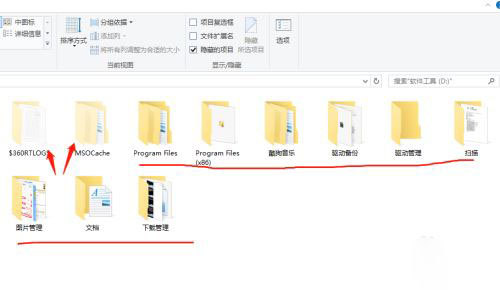
6. 我们把“隐藏的项目”勾选去掉之后,就会发现我们看不到上面的半透明的文件夹了。
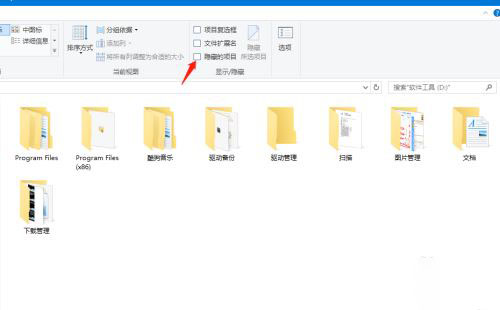
注意事项:隐藏的文件夹一般都是很重要的系统文件夹,最好还是隐藏比较好,如果不小心删除的话对系统影响还是很大的。
相关文章
- Win10远程连接用户设置在哪里-Windows10添加远程桌面用户教程
- 正版Win10在哪下载-Windows10官方正版下载推荐
- Win10最适合打游戏的版本是哪个-最适合打游戏的系统版本
- 免费获取!最纯净的Win10系统下载
- Win10系统最小安装包下载合集
- 系统之家哪个Win10好用-系统之家好用的Win10系统推荐
- Win10最新纯净版下载大全
- Win10哪个系统打游戏更稳定
- Win10最新版本在哪下载-Windows10最新版本22H2下载推荐
- 最精简最稳定最流畅Win10系统下载推荐
- Windows10哪个版本最好用-目前最好用的Win10系统版本推荐
- Win10崩溃无法进入安全模式怎么办?
- 目前Win10最稳定的版本是哪个-最稳定的Win10企业版LTSC下载
- Win10最精简版本下载-最小Win10精简版系统下载大全
- Win10提示0x800F0805错误代码怎么办
- 好用的Win10系统有什么-最好用的Win10系统推荐