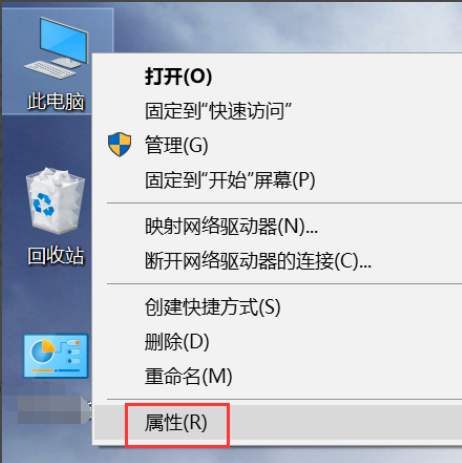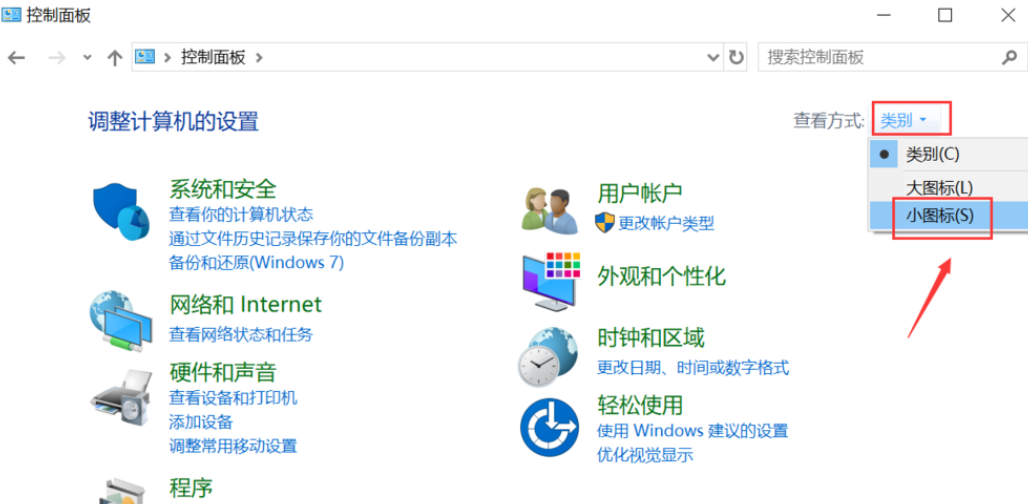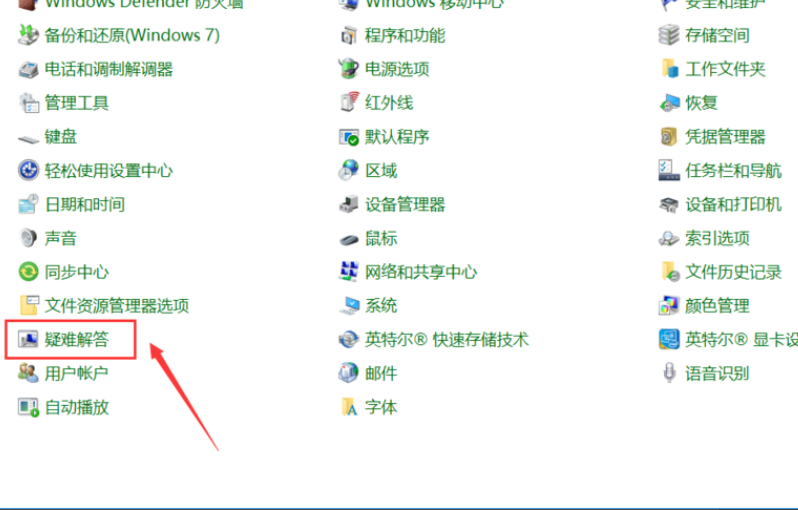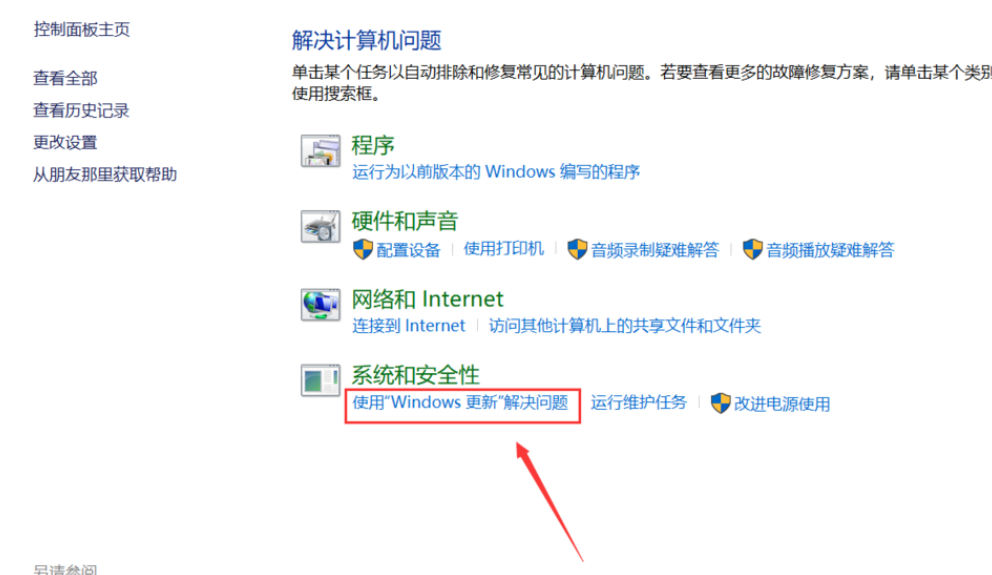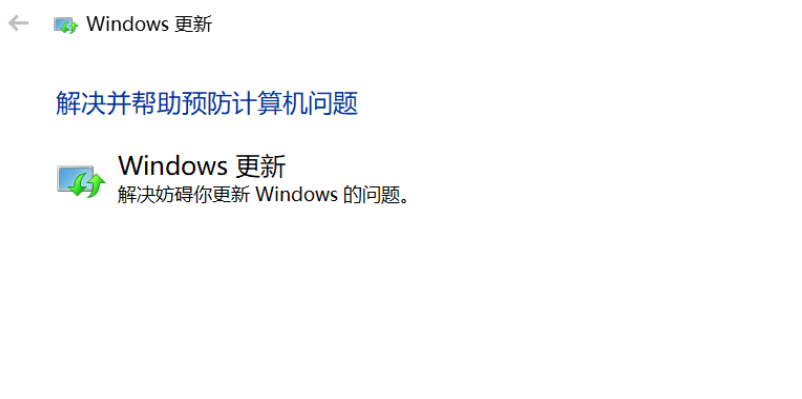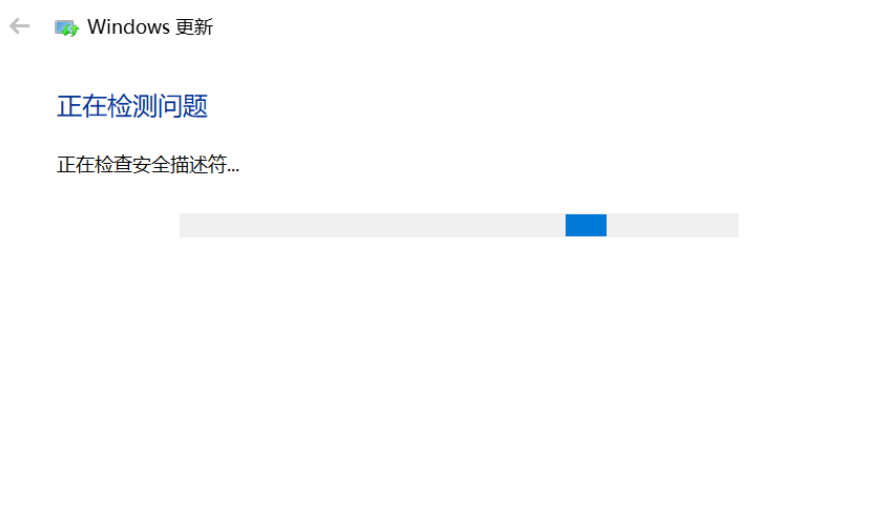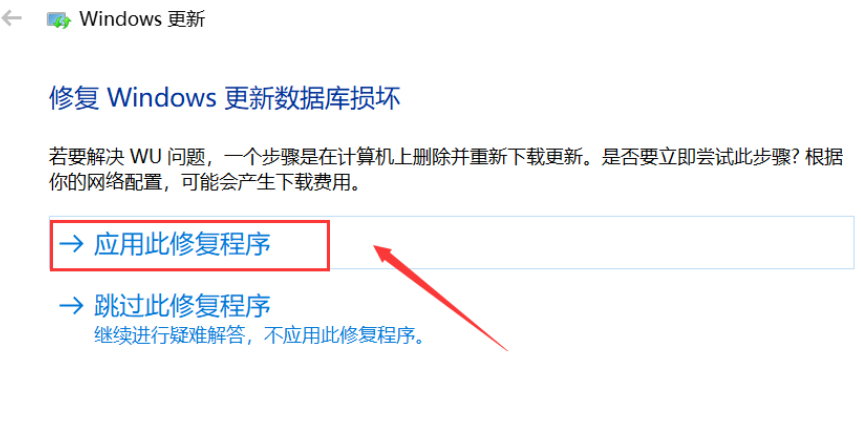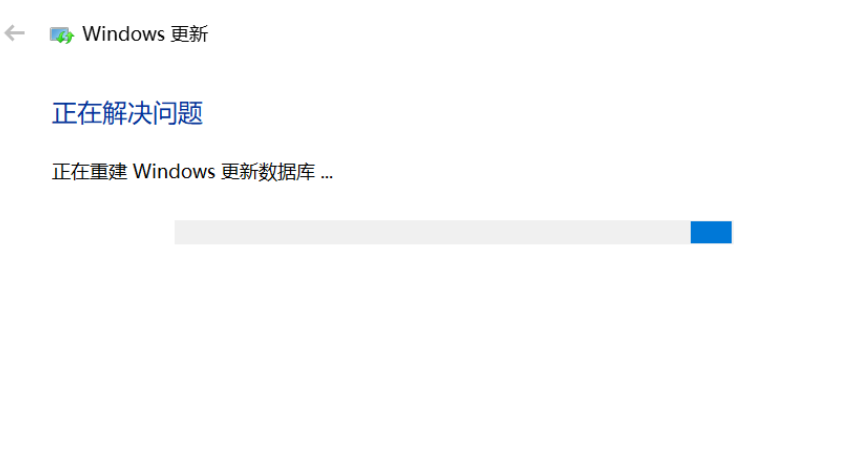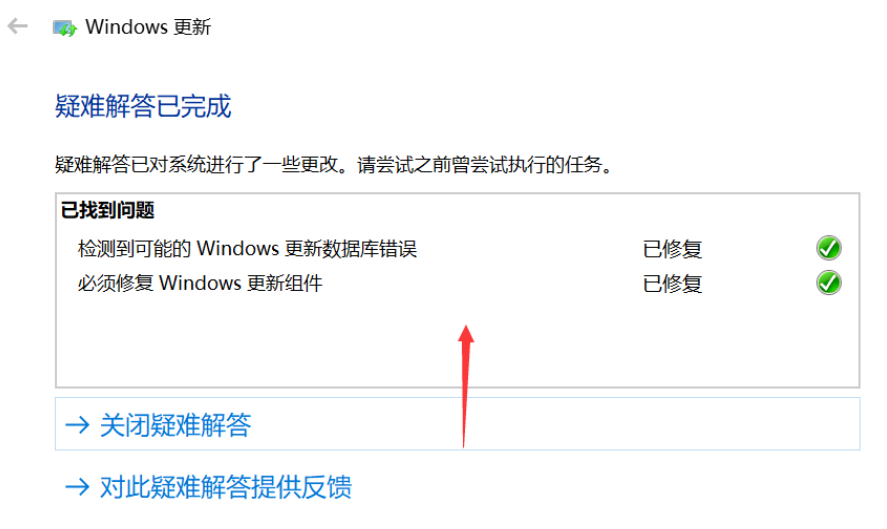Win10系统更新失败怎么办?Win10系统更新失败的解决方法
当你在Windows 10上遇到系统更新失败的情况时,可能会感到困惑和烦恼。系统更新是保持操作系统安全性和稳定性的重要环节,而遇到更新失败可能会导致系统漏洞得不到修复或新功能无法使用。,本篇带来了详细的Win10系统更新失败的解决方法,一起看看吧。
1、鼠标右键单击此电脑,选择属性进入,如下图所示。
2、进入属性后,选择控制面板主页进入,如下图所示。
3、在控制面板主页,点击右上角的类别--小图标,如下图所示。
4、进入控制面板小图标列表,点击疑难解答,如下图所示。
5、进入疑难解答,点击最下方的使用windows更新解决问题,如下图所示。
6、进入问题处理向导,点击下一步,如下图所示。
7、系统开始扫面问题点,等待检测完毕,如下图所示。
8、问题扫描到后,点击应用此修复程序,如下图所示。
9、系统开始解决更新数据库,等待修复成功,如下图所示。
10、系统弹出修复结果,其中会显示所有的错误和修复结果,全部修复成功后,点击关闭按钮,重新检查更新即可,如下图所示。
相关文章
- Win10更新失败无法开机怎么办?
- Win10更新失败怎么取消更新?Win10更新失败取消更新教程
- Win10更新失败0x800f0982怎么办?Win10更新失败0x800f0982解决方法
- Win10更新失败无法开机安全模式启动不了怎么办?
- Win10更新失败c盘满了怎么办?Win10更新失败c盘满了解决方法
- Win10更新失败怎么办?Win10更新失败的有效解决教程
- Win10专业版更新失败代码0xc0000005怎么解决?
- Win10专业版更新失败提示错误代码8024000b怎么解决?
- 怎么解决Win10更新一直安装失败无法更新?
- Win10更新失败出现错误0x8024000b完美解决方法
- Win10电脑更新总是失败怎么办?Win10更新小工具帮你解决!
- win10更新失败无限重启的解决办法
- Win10提示设备中缺少重要的安全和质量修复怎么解决
- 电脑总是提示密码已过期必须更改怎么办
- Win10提示密码不满足密码策略的要求怎么办
- Win10如何卸载OneDrive应用-Win10完美删除OneDrive的方法