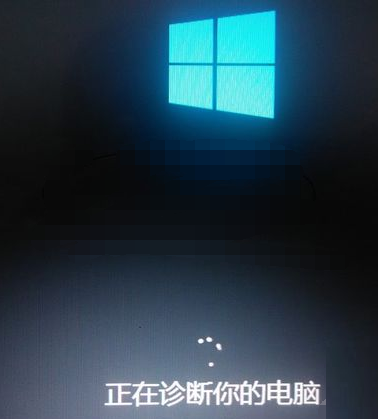Win10按哪个键进入安全模式?Win10进入安全模式的方法
当您的Windows 10系统遇到问题或需要进行故障排除时,进入安全模式是一种常用的方法。在安全模式下,系统将以最基本的驱动程序和服务启动,以便您可以诊断和解决问题。那么,要进入Windows 10的安全模式,您需要按哪个键呢?一起来看看吧。
Win10按哪个键进入安全模式?
首先大家要知道,如果用户的电脑是Win10系统,那么没法通过按F8键来快速选择进入安全模式。
F8不管用、开机进不了桌面的情况下怎么进入安全模式呢?
强行进入安全模式的方法
1、关机情况下,按开机键开机,等到出现徽标(下图),这时候长按开机键强制关机。
2、再次开机,出现徽标,再次强制强制关机,重复三次,直到出现“正在准备自动修复”,如下图:
3、这时候就快成功了!系统进入“正在诊断...”,如图。
4、直到出现“自动修复界面”点击“高级选项”。
5、这时候要选择“疑难解答”,看图。
6、到这个界面要点击“高级选项”。
7、这个选项比较多,选右边中间的“启动设置”。
8、到此步骤,点击”重启“即可,看图。
9、电脑自动重启,等到出现下面的画面选择4、5、6都可进入相应的“安全模式”,如图。
相关文章
- 如何重装雨林木风Win10系统?一键重装雨林木风Win10的方法
- Win10指纹登录不能用怎么办?Win10指纹登录不能用的解决方法
- Win10字体大小怎么设置?Win10字体大小设置方法
- 新手必看的Win10基本操作技巧有哪些?
- 电脑休眠后wifi连不上怎么办?电脑休眠后wifi连不上的解决方法
- Win10没有恢复选项怎么重置电脑?Win10没有恢复选项重置电脑的方法
- Win10系统五分钟就关闭屏幕怎么办?
- Win10连接共享打印机错误709怎么办?Win10连接共享打印机错误709解决方法
- Win10提示你的账户已被停用怎么办?【已解决】
- Window10电脑任务栏怎么还原到下边?Win10任务栏还原到下边方法
- 电脑重置卡在62不动了怎么办?Win10重置卡在62%的解决方法
- 笔记本电脑如何重装Win10专业版系统?
- Win10暂停更新还是会更新怎么办?Win10关闭更新后仍然更新的解决方法
- Win10无法加载驱动怎么办?Win10中加载驱动失败的解决方法
- Win10怎么关闭vbs?Win10系统关闭vbs的方法
- Win10账户头像设置失败怎么办?Win10账户头像设置失败的解决方法