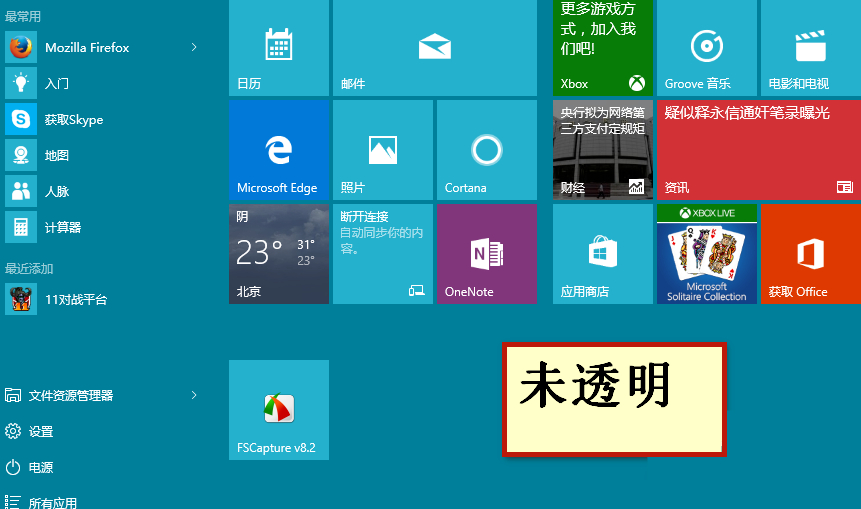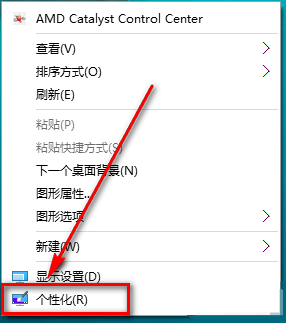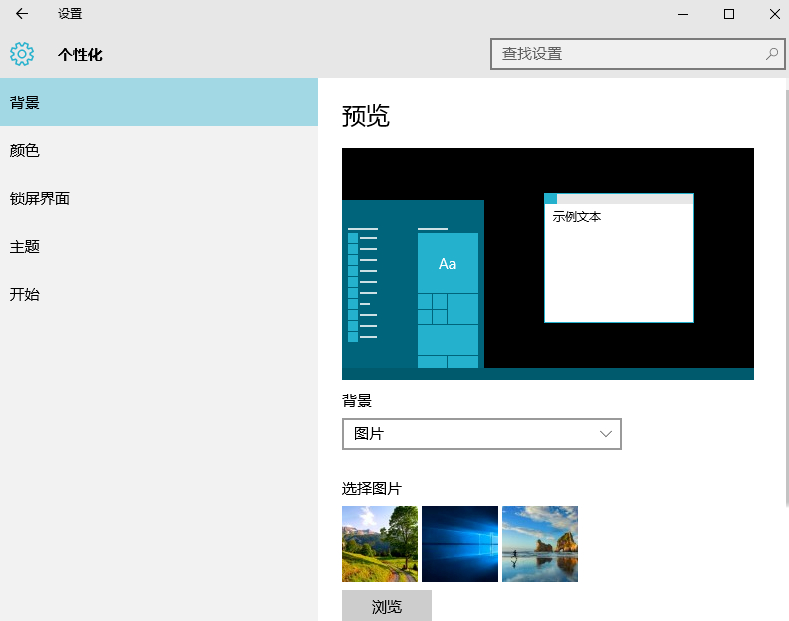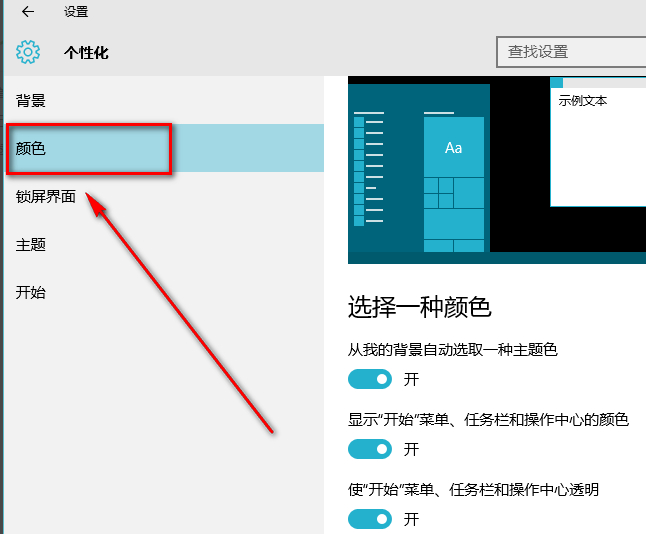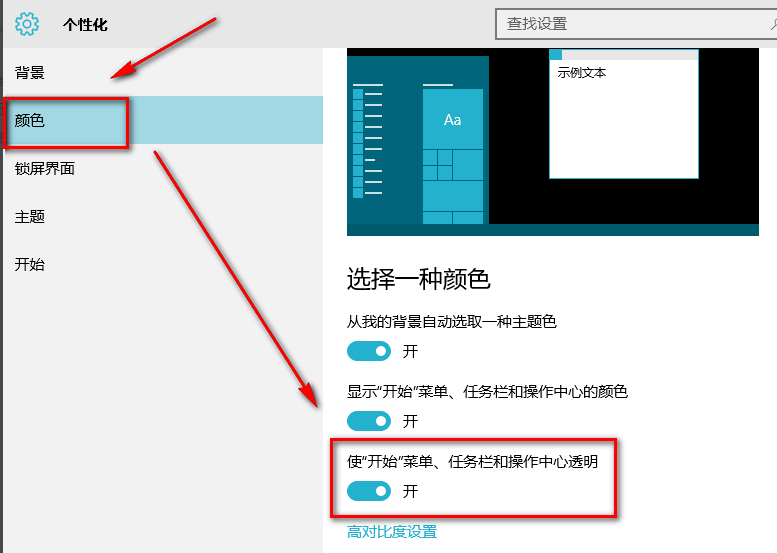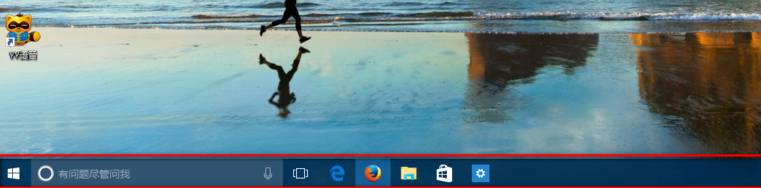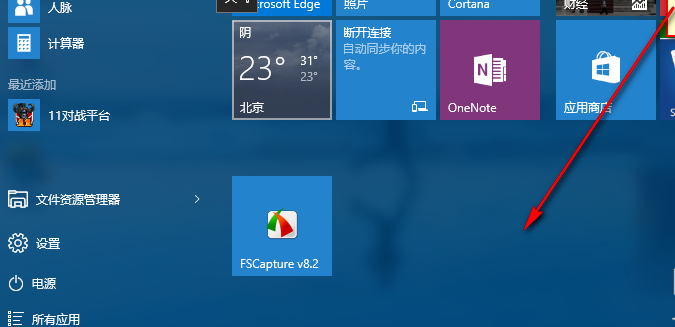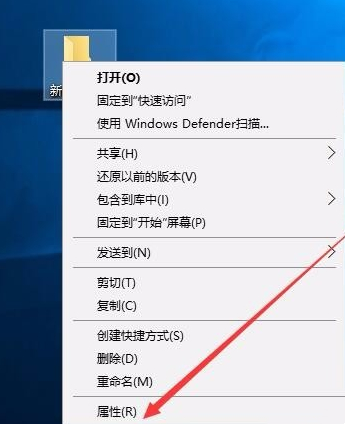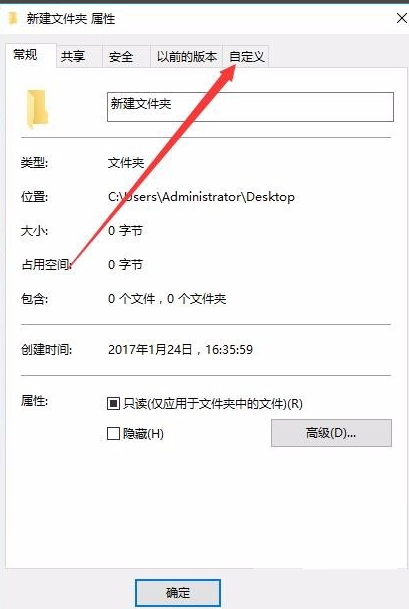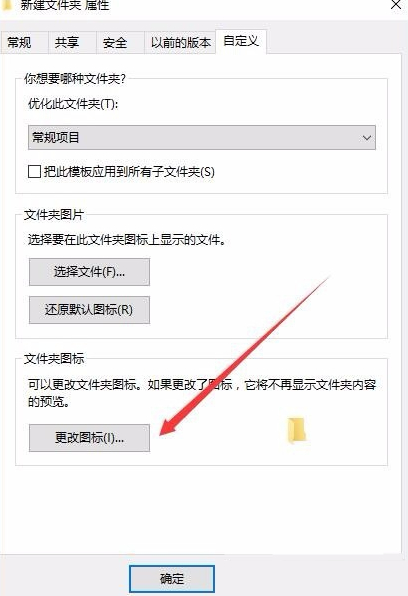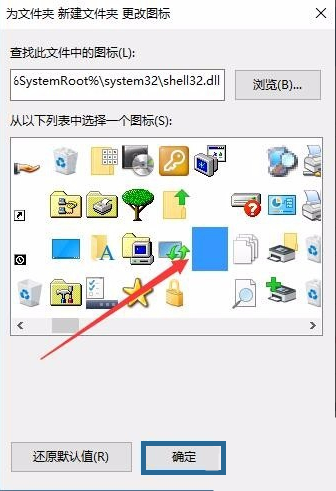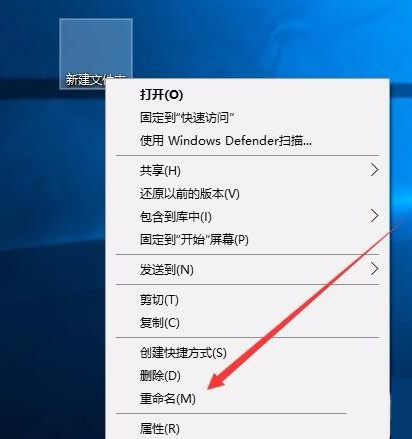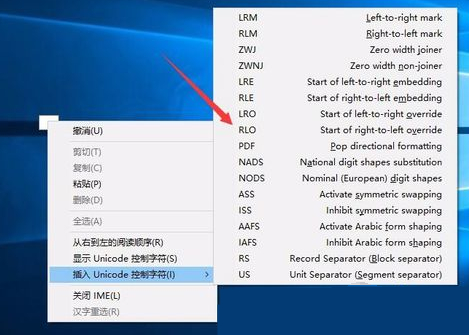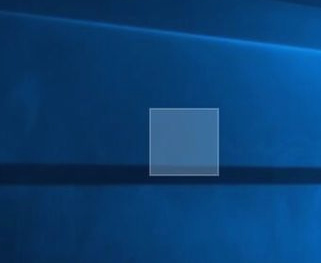Win10电脑桌面图标怎么设置透明度?
Win10电脑桌面图标怎么设置透明度?在Win10电脑中,用户能够自定义桌面图标的透明度,为桌面增添个性化的风格。下面小编给大家介绍在Win10中调整桌面图标的透明度的详细方法,让大家轻松地设置自己喜欢的透明度,实现独特的桌面效果。
具体设置方法如下:
1. 首先我们打开操作系统,进入桌面,如下所示,我们可以看到操作中心是没有透明的。
2. 接着我们开始设置,右键桌面空白处——个性化。
3. 点击个性化以后弹出下面的窗口。
4. 在这里我们点击颜色,弹出下图的窗口。
5. 下拉菜单,找到“使开始菜单. 任务栏. 操作中心透明”,然后将开关点击到开上,这样就开了了透明模式。
6. 下面看看效果图。
下面再教大家一个桌面图标变透明的方法
1. 在桌面上新建一个文件夹,然后右键点击该文件夹,在弹出菜单中选择“属性”菜单项。
2. 在打开的新文件夹属性窗口,点击右侧的“自定义”标签。
3. 然后在打开的自定义标签页面中,点击下面的“更改图标”按钮。
4. 在打开的新窗口中选择一个透明的图标,然后点击下面的“确定”按钮。
5. 这时我们可以看到文件夹已变成透明的了,接下来我们把文件夹名称也设置为透明的,右键点击文件夹,然后选择“重命名”菜单项。
6. 在弹出菜单中选择插入菜单项,然后在下一级菜单中随便选择一个菜单项。
7. 这时就可以看到刚才新建的文件夹,已变成完全透明的文件夹了。
相关文章
- 如何重装雨林木风Win10系统?一键重装雨林木风Win10的方法
- Win10指纹登录不能用怎么办?Win10指纹登录不能用的解决方法
- Win10字体大小怎么设置?Win10字体大小设置方法
- 新手必看的Win10基本操作技巧有哪些?
- 电脑休眠后wifi连不上怎么办?电脑休眠后wifi连不上的解决方法
- Win10没有恢复选项怎么重置电脑?Win10没有恢复选项重置电脑的方法
- Win10系统五分钟就关闭屏幕怎么办?
- Win10连接共享打印机错误709怎么办?Win10连接共享打印机错误709解决方法
- Win10提示你的账户已被停用怎么办?【已解决】
- Window10电脑任务栏怎么还原到下边?Win10任务栏还原到下边方法
- 电脑重置卡在62不动了怎么办?Win10重置卡在62%的解决方法
- 笔记本电脑如何重装Win10专业版系统?
- Win10暂停更新还是会更新怎么办?Win10关闭更新后仍然更新的解决方法
- Win10无法加载驱动怎么办?Win10中加载驱动失败的解决方法
- Win10怎么关闭vbs?Win10系统关闭vbs的方法
- Win10账户头像设置失败怎么办?Win10账户头像设置失败的解决方法