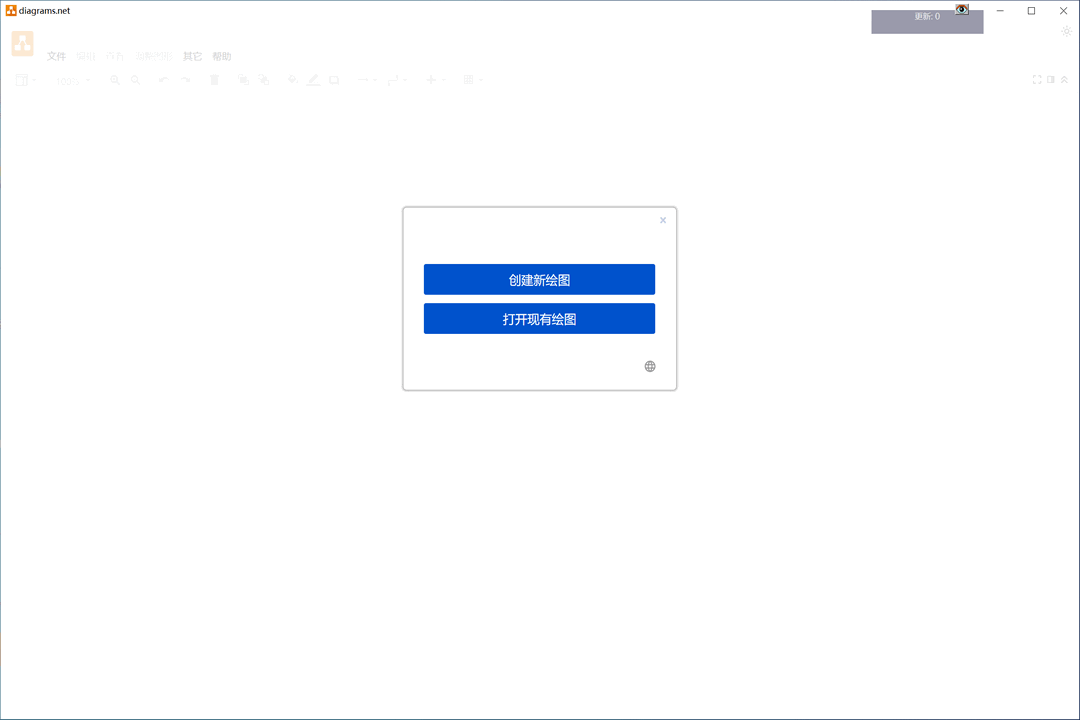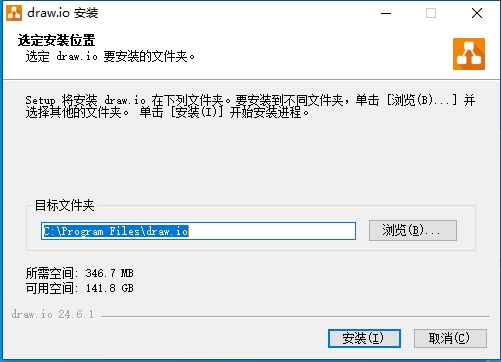Draw.io(思维导图软件) V24.6.1 中文版
Draw.io(思维导图软件) V24.6.1 中文版
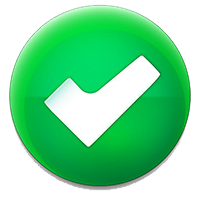 无插件
无插件
 360 √
360 √
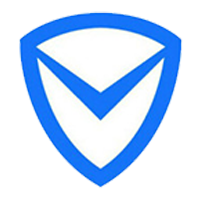 腾讯 √
腾讯 √
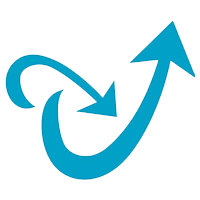 金山 √
金山 √
 瑞星 √
瑞星 √
Draw.io是一款功能多样的思维导图软件,支持多种思维导图和流程图格式,满足用户多样的使用需求。Draw.io拥有直观易用的图形界面,让用户轻松创建、编辑和分享思维导图。通过该思维导图软件,用户可以更清晰地组织和呈现思维,有助于提升工作与学习效率。
软件特色
自定义绘图操作
可任意添加图形. 排版,进行自定义颜色填充,并且软件上提供无限撤销及重做功能,操作更加灵活。
多格式输出设置
若是需要以其他格式查看文档,在成功编辑好流程图后,可将其输出为图像或PDF格式文件。
简单的操作界面
软件所有的功能都清晰明了地罗列在软件界面上,用户可以快速找到自己所需的功能并进行绘图。
矢量的制图工具
集成多种不同类型的矢量流程图素材,使得用户绘制的图形在任何角度下都保持细腻美观。
安装方法
在Win10d下载最新的安装包,按照提示安装即可。
使用方法
1. 打开软件,点击创建新绘图。
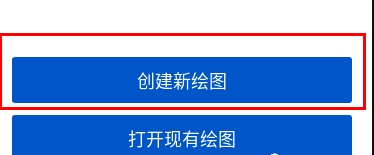
2. 接着会提示你选择一个模板,这里直接创建一个空白框图(可根据自身情况选择)。
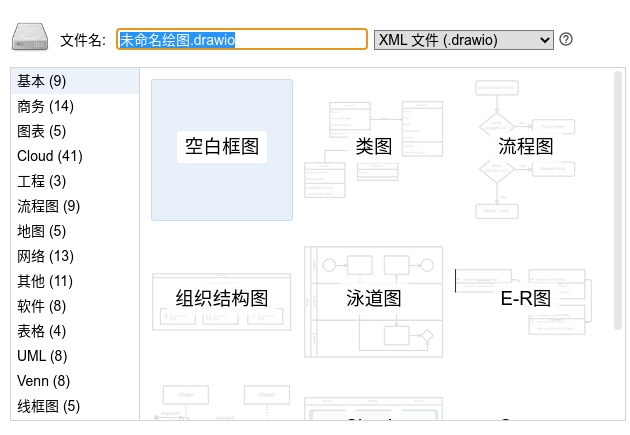
3. 创建完后。
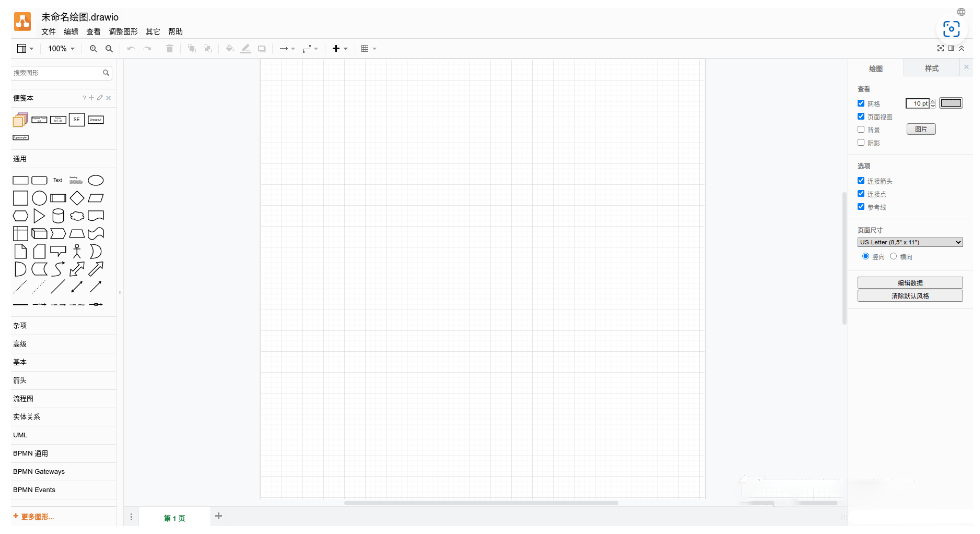
4. 选择你需要的元素拖入“画布” (左侧有官方提供的各种类型元素,点击左下角更多图形可以找到更多类别),选中元素后可使用鼠标点击元素边缘上的点对元素进行放大/缩小等操作,双击元素即可输入文字,你还能在右侧调整样式、文本、调整图形等。
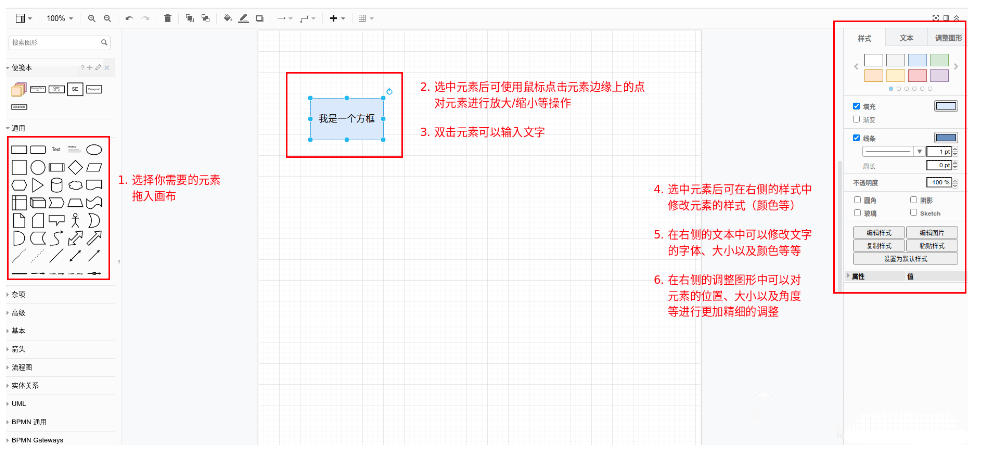
5. 当要对齐多个元素时,选择多个元素(可通过ctrl+鼠标左键选择多个目标),然后点击调整图形>对齐 然后选择你想要的对齐方式。
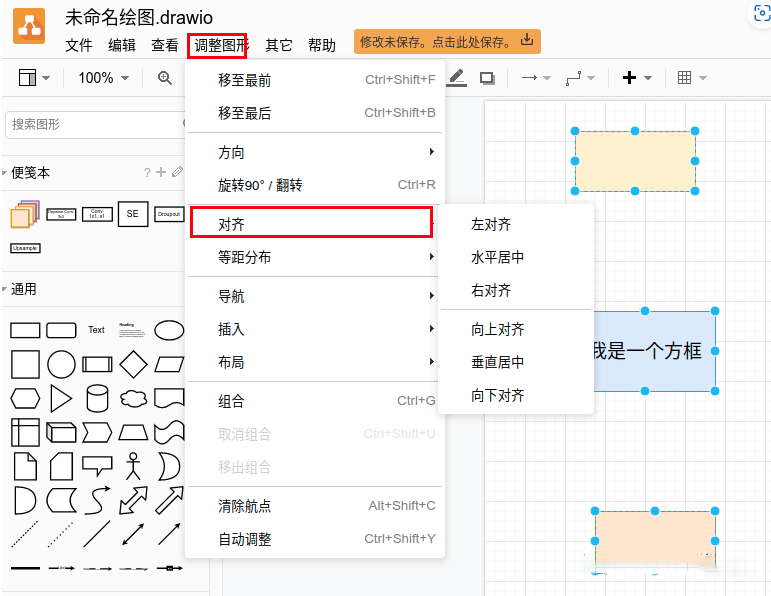
6. 当要等距摆放多个元素时,选择多个元素(可通过ctrl+鼠标左键选择多个目标),然后点击调整图形>等距分布 然后选择你想要的分布方式。
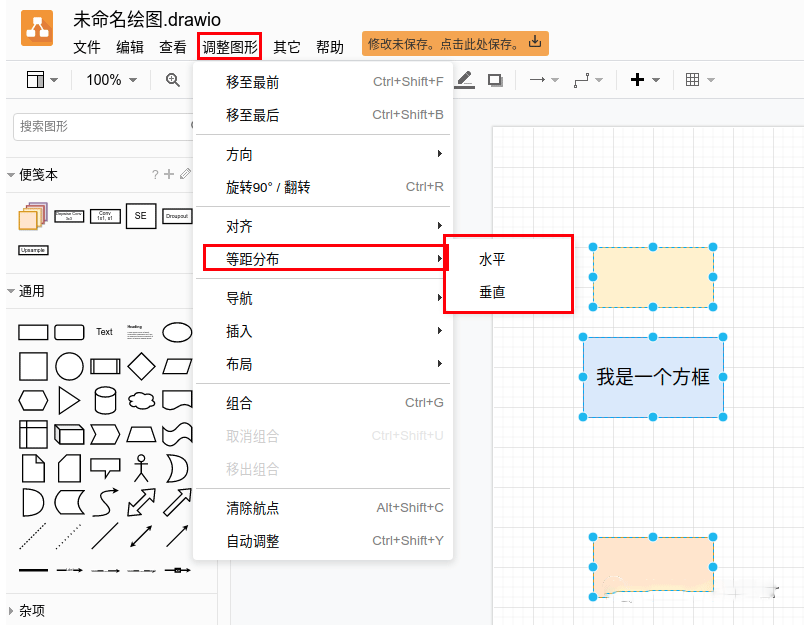
7. 当把鼠标放置元素上(注意没有点击,只是放置)会出现如下图所示的标识,四个箭头(用红圈标出的部分),16个小叉叉(用绿色的圈圈标出)。如果点击了元素只会显示四个箭头。
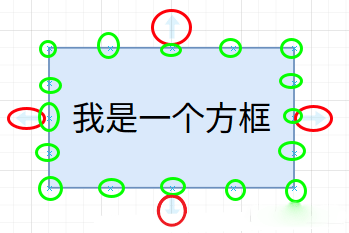
8. 连接的操作有很多种,这里只简单讲一种,在刚刚说的。当把鼠标放置元素上后,在元素周围出现各种标识,你可以自己随便选择一个作为连接线的起始位置,鼠标左键按下(不要松)拖动鼠标移至你想连接的位置。
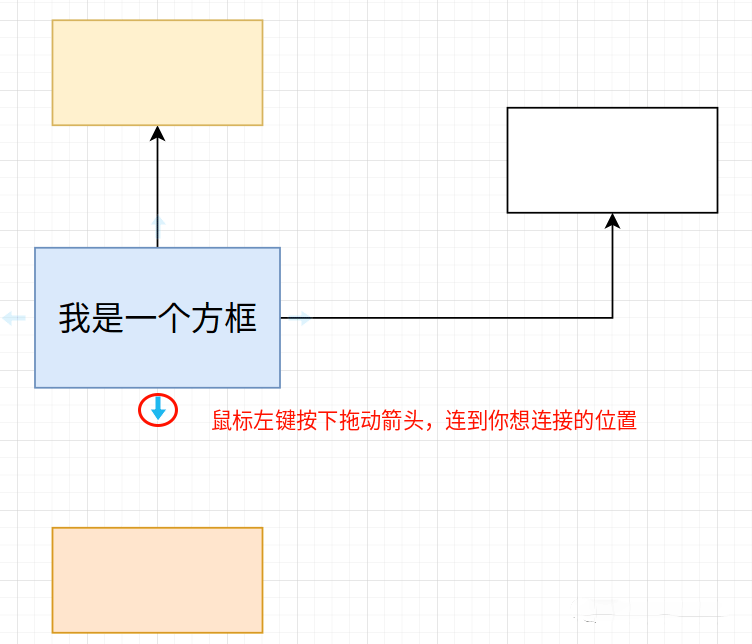
9. 连接后在右侧的“样式”中可以修改连接线的样式、连接方式、颜色、粗细、线形等等。
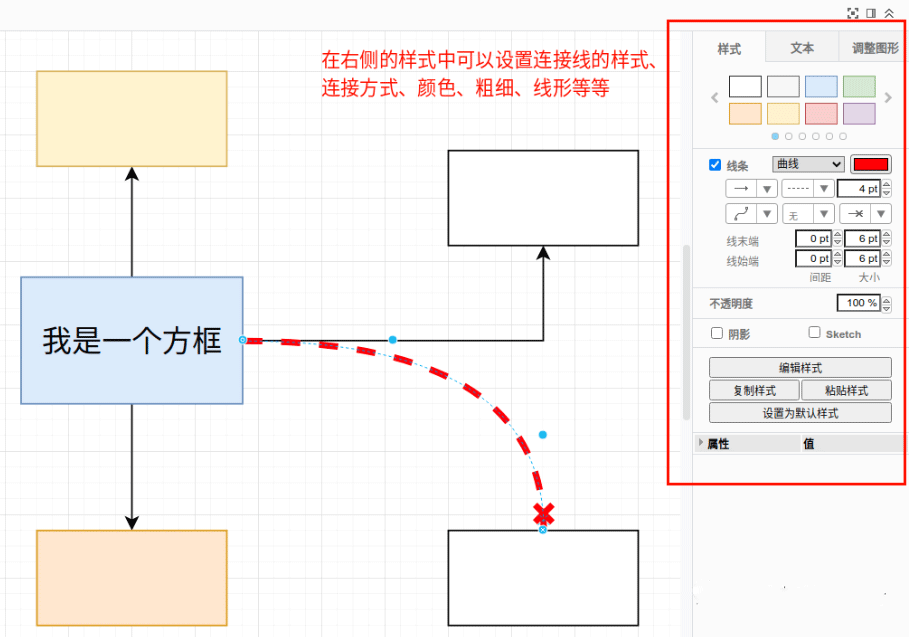
10. 然后在“通用”里拖一个Text元素放到你想放的位置;双击Text元素编辑文字,在右侧的“文本”中对文字的颜色、字体、大小等进行编辑。
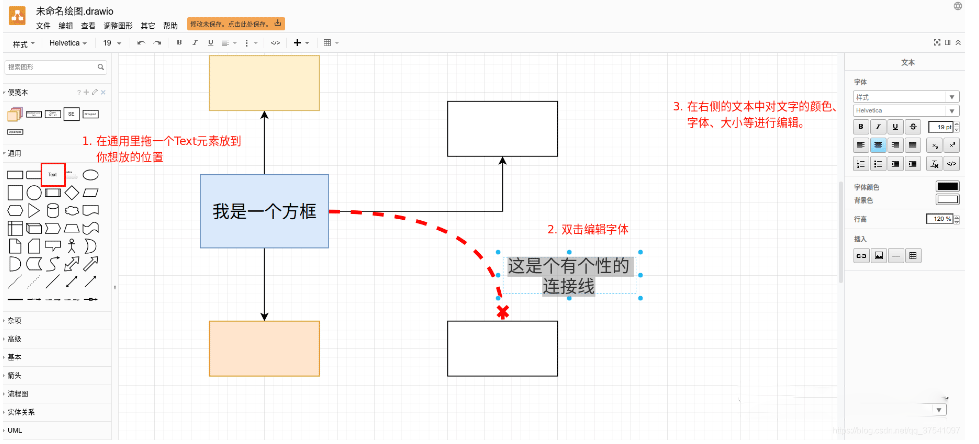
11. 有时,需要使用一些现成的图片,点击“上方的加号”,再点击图片按钮。
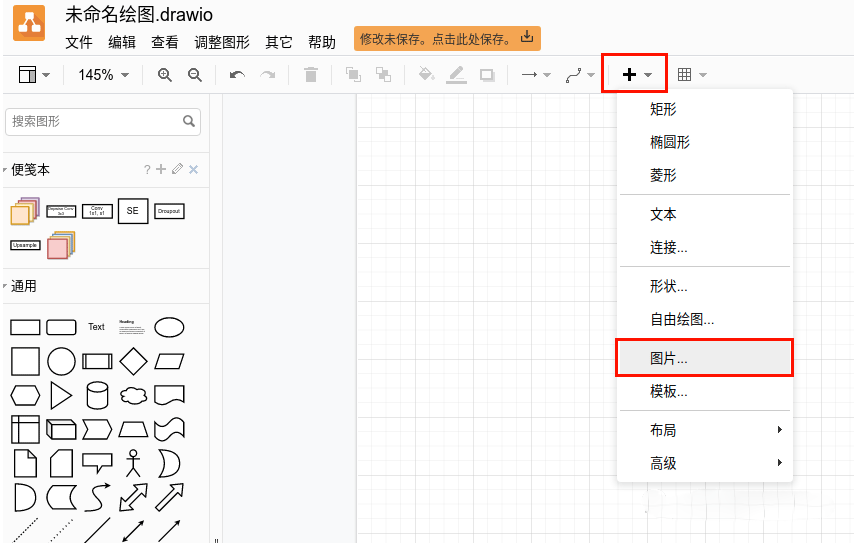
12. 接着你可以通过“打开”按钮选择自己本地的图片,或者通过网上图片的url直接载入进来。
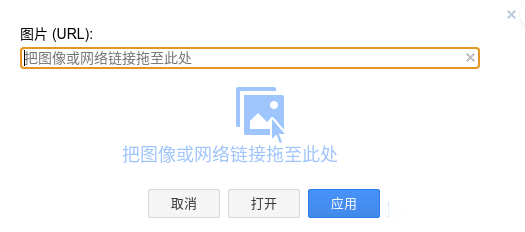
13. 有时一些特殊的图案软件中并没有提供,这时可以使用自由绘图功能自己去绘制。点击“上方的加号”,再点击“自由绘图”,会弹出一个自由绘图窗口。
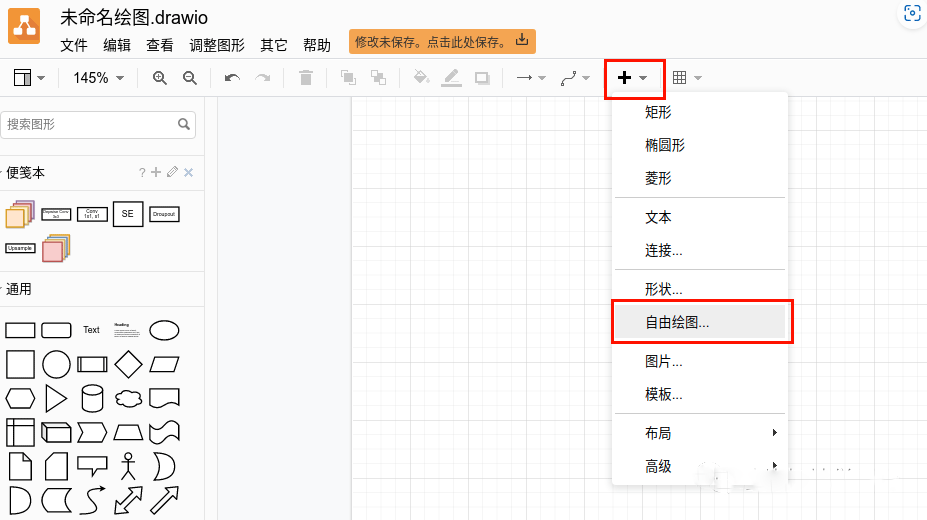
14. 点击“开始绘图”按钮就可以自己用鼠标随便绘制,绘制完后点击“结束绘图”按钮,刚刚绘制好的图案就会变成一个元素随意使用。
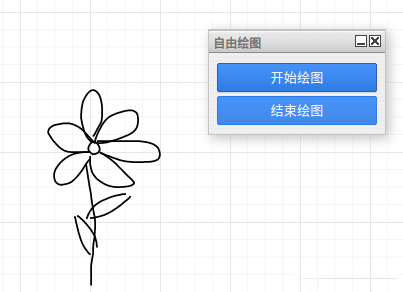
下载地址
热门软件
石大师U盘重装系统 V2.0.0.1008 官方最新版
Microsoft Office 2021 最新版
显卡驱动完全卸载工具DDU V18.0.6.0 官方版
xinput1_4.dll文件 官方版
SteamSpeed(游戏平台转发软件) V31 官方版
微软商店(Microsoft Store) V22107.1401.6.0 官方最新版
京东燃动夏季活动脚本 V2021 免费版
理正结构工具箱 V8.0.0.1 绿色安装版
双人成行通关存档 V2021 最新版
JetBrains WebStorm(前端开发工具) V2021.2 汉化免费版
装机必备 更多+
电脑软件专题 更多+