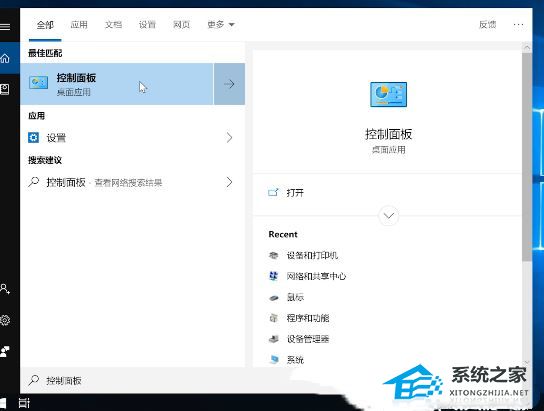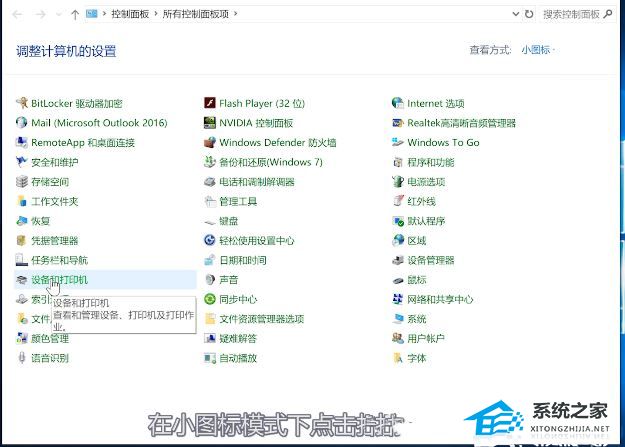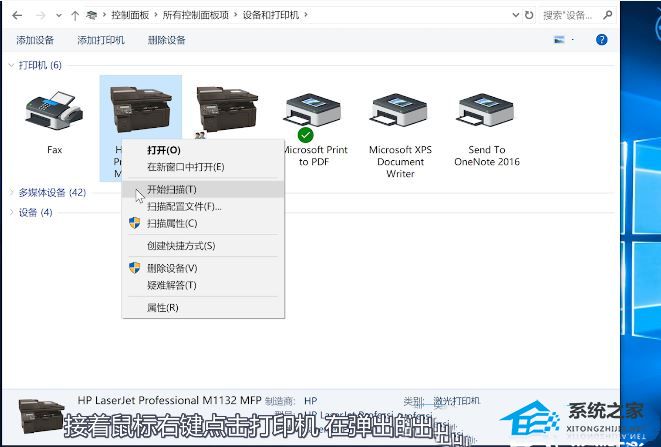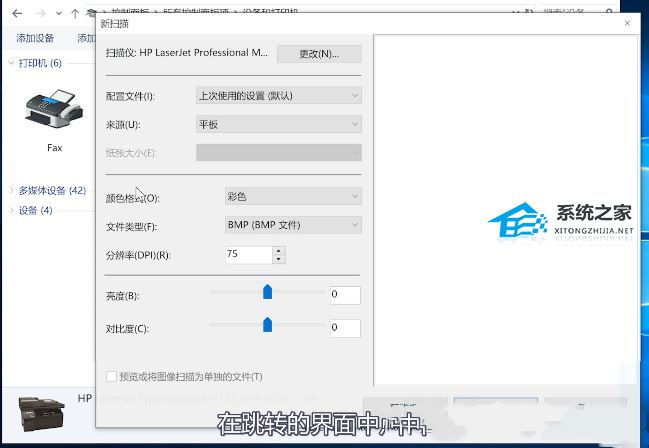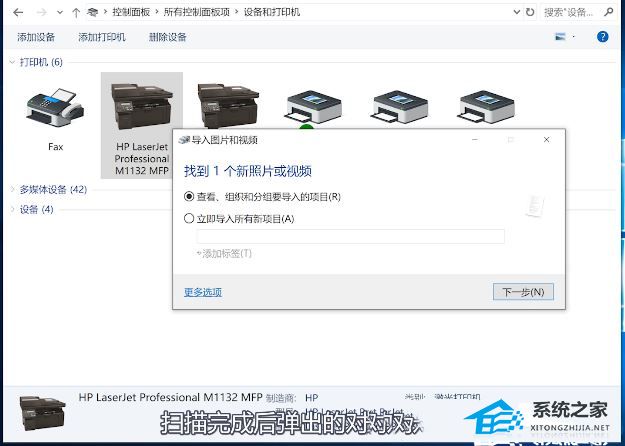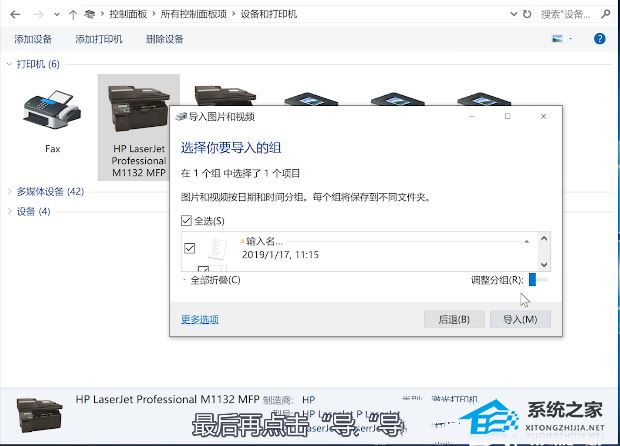Win10怎么用打印机扫描文件到电脑上
现在啊,好多人都离不开打印机了。除了打印文件,还能扫描文件,把纸张变成电子版,很方便。不过,有些第一次用 Windows 10 操作系统的人可能不太懂怎么用打印机扫描文件然后保存到电脑里,下面我就来教大家具体的步骤啦!
打印机扫描文件到电脑上的方法
1. 掀开【打印机盖版】,将【需要扫描的文件】那一面放在【玻璃面上】。
2. 按【 Win + S 】组合键,打开搜索,搜索框中,输入【控制面板】,然后点击并打开系统给出的最佳匹配【控制面板桌面应用】。
3. 点击右上角,切换【小图标】查看方式,然后点击调整计算机的设置下的【设备和打印机】。
4. 【右键】点击打印机,在打开的菜单项中,选择【开始扫描】。
5. 新扫描窗口中,点击【扫描】。
6. 导入图片和视频,点击【查看、组织和分组要导入的项目】,然后点击【下一步】。
7. 选择你要【导入的组】,然后点击【导入】,就完成了扫描。
以上就是系统之家小编为你带来的关于“Win10怎么用打印机扫描文件到电脑上”的全部内容了,希望可以解决你的问题,感谢您的阅读,更多精彩内容请关注系统之家官网。
相关文章
- Win10提示当前没有可用的电源选项怎么办
- Win10电脑不显示缩略图终极解决方法
- Win10右键点击图标没有反应怎么办
- Win10用户头像怎么恢复默认头像-恢复Win10账户默认头像教程
- 如何关闭(或启用)Windows 10的Xbox游戏栏
- Win10安装字体显示字体无效怎么办
- Win10打印机共享错误0x000003e3最新解决方法
- Win10在哪关掉访问任务权限
- 玩恶灵附身1闪屏或者黑屏进不去怎么办
- Win10系统不显示光驱怎么办
- Win10笔记本任务栏点不动但桌面正常的解决方法
- 不小心把微软商店删除了怎么办-Win10应用商店误删后的找回方法
- Win10系统玩不了红警3怎么办-Win10玩不了红警3的解决方法
- Win10待机后鼠标无法唤醒电脑的解决方法
- Win10驱动备份在哪个文件夹
- 如何关闭Win10文件夹右边预览功能