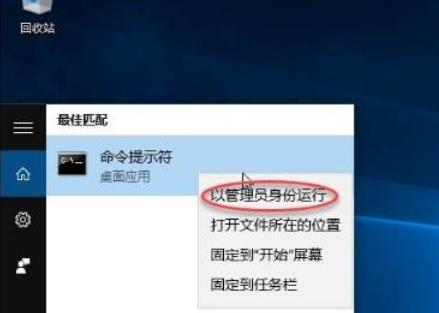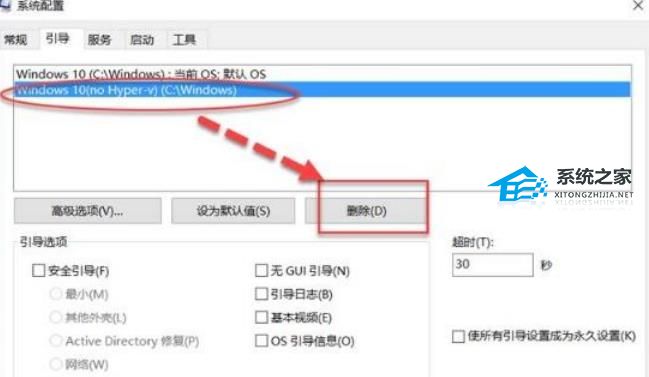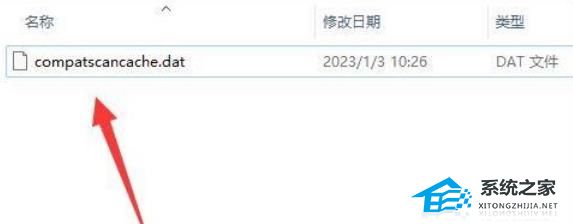Win11系统vmware与hyper-v不兼容怎么办
在用 Windows 11 系统的时候,有些小伙伴可能会碰到 VMware 虚拟机跟 Hyper-V 不兼容的问题。可能是因为它们的技术和策略不一样。如果你也遇到了 VMware 虚拟机跟 Windows 不兼容的情况,可以试试我教你的方法哦!一起来看看吧!
不能共存原因分析
Hyper-V 是一个type 1 hypervisor,当在 Windows 中启用 Hyper-V 时,Windows 系统在硬件底层与 Windows 应用层之间插入了一层 Hyper-V,而原来的 Windows 应用层则变成了一个运行在 Hyper-V 上的虚拟机。
而 VMWare Workstation/Player 使用一种被称为虚拟机监视器(Virtual Machine Monitor,VMM)的机制,直接访问 CPU 内建的虚拟化功能,因此,它们本身不能在虚拟机环境中运行,换句话说,不支持嵌套虚拟化(nested virtualization)。
当 Windows 启用 Hyper-V 时,原来的 Windows 变成了虚拟机环境,偏偏 VMWare Workstation/Player 不能在虚拟机环境中运行,因此,运行VMWare Workstation/Player 时会报错。
vmware与hyper-v不兼容的解决方法
第一步:以管理员身份打开命令提示符。
第二步:输入以下命令,创建一个启动菜单,并记下{ } 中的一串代码。
第三步:输入以下命令,将此启动选项,关闭Hyper-V功能。
第四步:重新启动,此时可以在菜单中看到有两个启动选项。
此时选择第一个选项,就可以使用Hyper-V。第二个选项,就可以安装或使用Vmware Workstation了。现在我们可以随心所欲的使用不同的虚拟化环境了。
当然,如果想删除其中一个菜单选项的话,可以使用bcdedit命令来删除,还可以使用更简单的方式,你可以运行msconfig跳出图形界面来删除,以下截图。
1. 如果还是不行,那我们打开c盘的“C:$WINDOWS.~BTSourcesPanther”位置。(可能有隐藏文件夹)
2. 然后将其中的“compatscancache.dat”文件夹删除,再重启软件即可解决。
以上就是系统之家小编为你带来的关于“Win11系统vmware与hyper-v不兼容怎么办”的全部内容了,希望可以解决你的问题,感谢您的阅读,更多精彩内容请关注系统之家官网。
相关文章
- 硬盘怎么安装Win11系统-硬盘安装Win11系统教程
- 如何使用U盘重装Windows11系统-U盘重装Win11最简单的方法
- 更新Win11 23H2网络打印机报错0x00000032的解决方法
- Win11 23H2怎么退回Win10系统
- Win11 23H2无法退回Win10怎么办-Win11 23H2回退不了Win10的解决方法
- 电脑免费升级Win11 23H2系统的两种方法
- 教你两种Win7升级Win11 23H2技巧
- Win11 23H2如何设置透明任务栏
- 安卓子系统(Wsa)启动失败怎么办
- Win11分辨率和显示器不匹配怎么办
- Win11 23H2资源管理器主文件夹的删除方法
- 解决Win11字体模糊发虚不清晰的五大招!
- Win11 23H2更新失败错误码0x80244022的解决方法
- Win11 23H2有什么功能-Win11 23H2系统功能介绍
- Win11鼠标右键菜单如何设置
- Win11亮度调节不起作用怎么办-Win11亮度调不了的解决方法