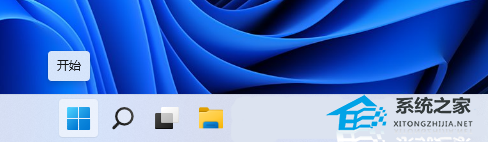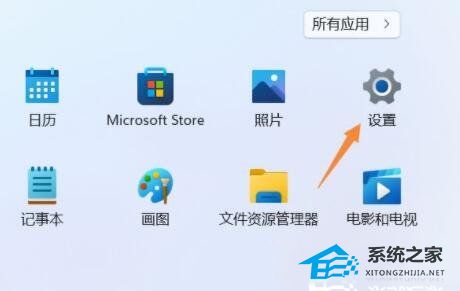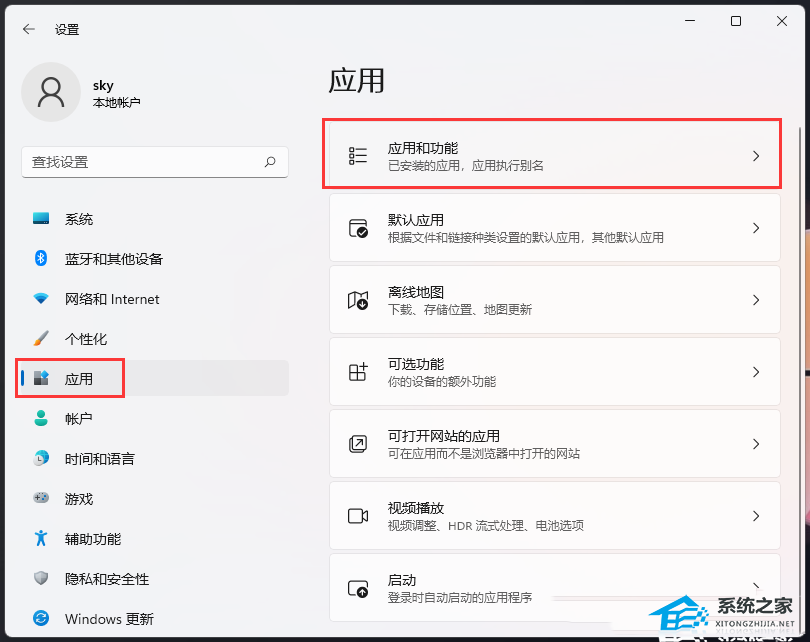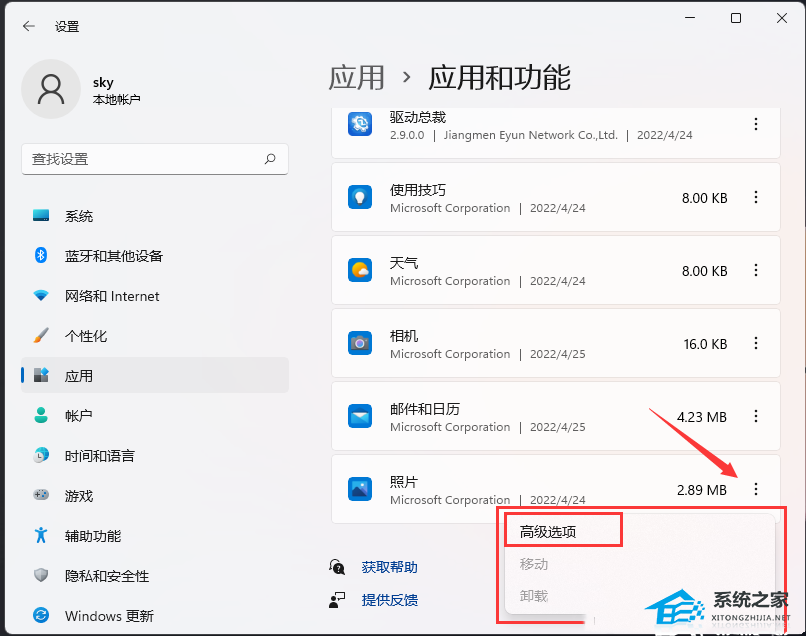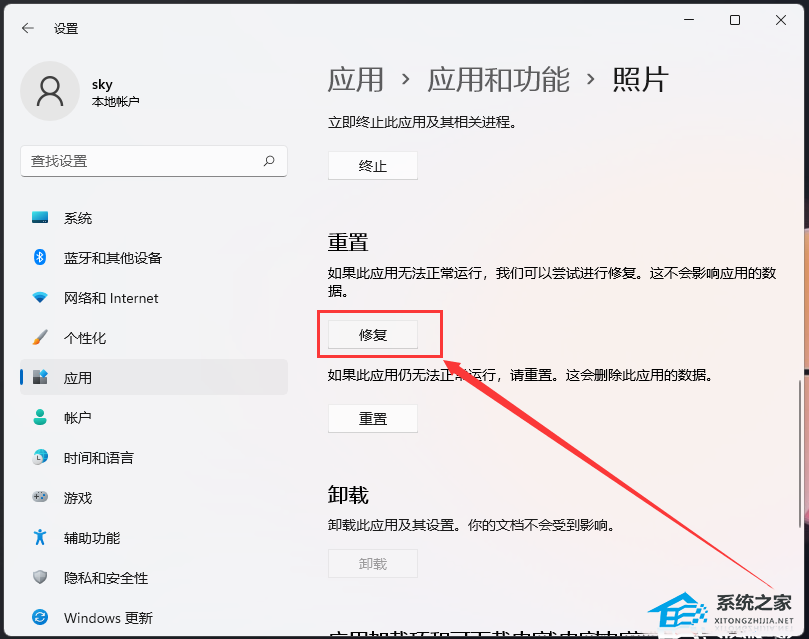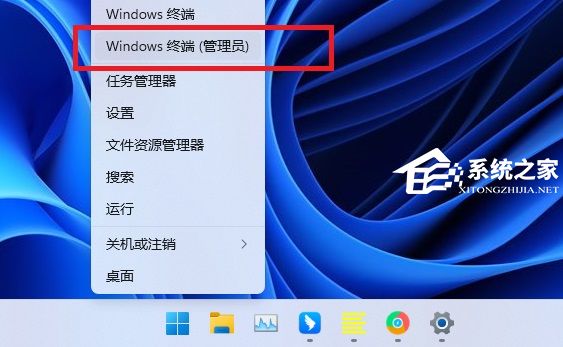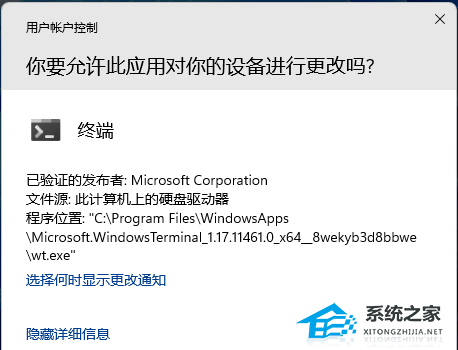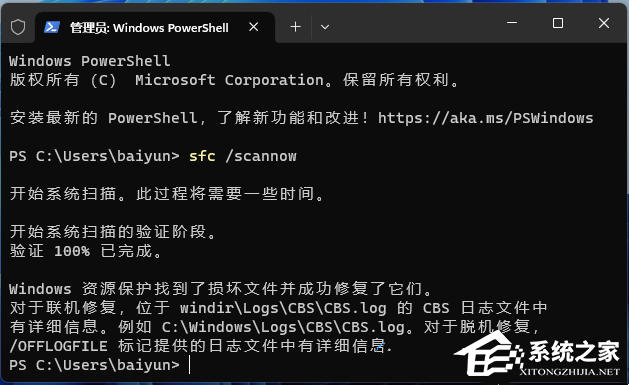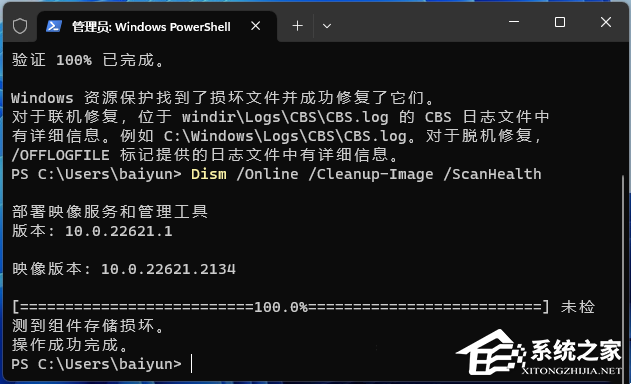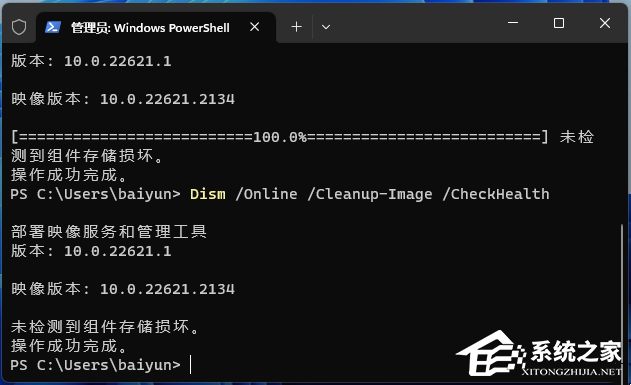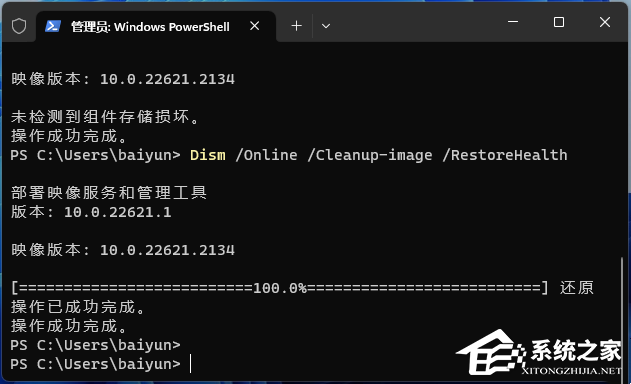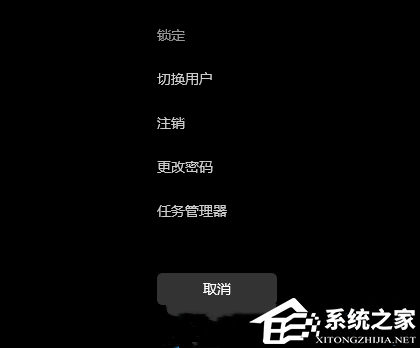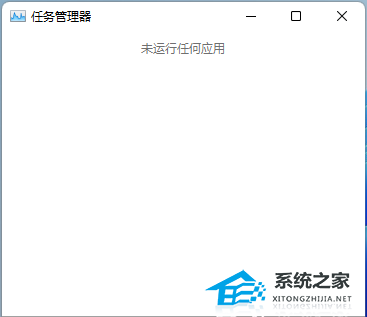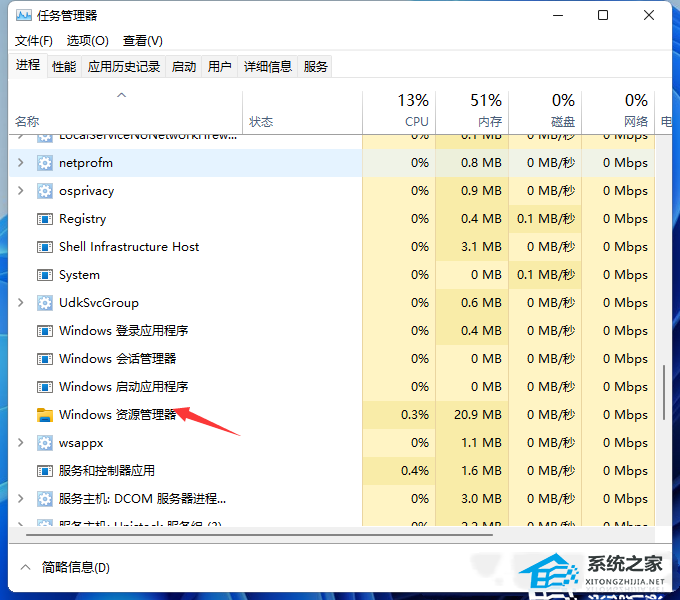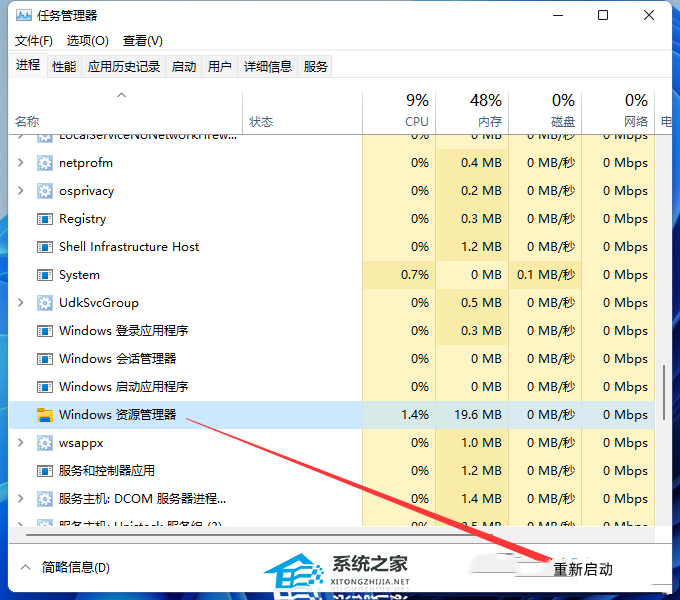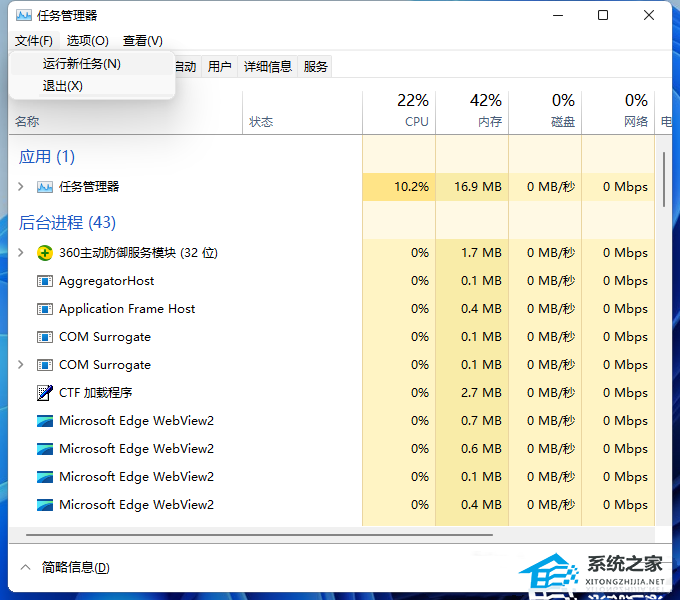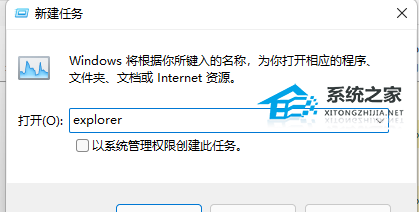Win11 23H2无法打开图片的三种解决方法
最近有些用户把电脑升级到了最新的 Win11 23H2 系统,体验新系统的时候发现,刚开始安装好系统还可以打开电脑上的图片和视频,但过一会儿就打不开了。试了好几次还是这样,不知道该怎么办。别担心,我这里有三种方法可以帮助你解决问题!
方法一:
1. 首先,按键盘上的【Win】键,或点击任务栏底部的【开始图标】;
2. 打开的开始菜单中,找到并点击所有已固定应用下的【设置】;
3. Windows 设置窗口,左侧边栏点击应用,右侧点击【应用和功能(已安装的应用,应用执行别名)】;
4. 当前路径为:应用>应用和功能,找到并点击照片最右侧的【几个小点】,在打开的选项中,再点击【高级选项】;
5. 往下,找到并点击【修复(如果此应用无法正常运行,我们可以尝试进行修复。这不会影响应用的数据。)】。
方法二:
1. 按【 Win + X 】组合键,或【右键】点击任务栏上的【Windows开始菜单】,在打开的隐藏菜单项中,选择【终端管理员】;
2. 用户账户控制窗口,你要允许此应用对你的设备进行更改吗?点击【是】;
3. 输入【sfc /scannow】命令,执行完成后,按回车;
4. 输入【Dism /Online /Cleanup-Image /ScanHealth】命令,执行完成后,按回车;
5. 输入【Dism /Online /Cleanup-Image /CheckHealth】命令,执行完成后,按回车;
6. 输入【Dism /Online /Cleanup-image /RestoreHealth】命令,执行完成后,按回车。
方法三:
1. 按【 Ctrl + Alt + Del 】组合键,调出锁定界面,点击【任务管理器】;
2. 任务管理器窗口,点击左下角的【详细信息】,可以切换到详细信息界面,默认显示【进程】选项卡,往下找到【Windows 资源管理器】进程;
3. 任务管理器窗口,选择【Windows 资源管理器进程】,点击右下角的【重新启动】,即可重启Windows 资源管理器,这其实是Windows 资源管理器进程explorer.exe结束后,又重新启动的过程;
4. 如果不小心结束了Windows 资源管理器进程,也可以在任务管理器窗口,点击左上角的【文件】,在打开的下拉项中,选择【运行新任务】;
5. 新建任务窗口,输入【explorer】命令,按【确定或回车】,即可重新启动Windows 资源管理器。
以上就是系统之家小编为你带来的关于“Win11 23H2无法打开图片的三种解决方法”的全部内容了,希望可以解决你的问题,感谢您的阅读,更多精彩内容请关注系统之家官网。
相关文章
- 更新Win11 23H2网络打印机报错0x00000032的解决方法
- Win11 23H2怎么退回Win10系统
- Win11 23H2无法退回Win10怎么办-Win11 23H2回退不了Win10的解决方法
- 电脑免费升级Win11 23H2系统的两种方法
- 教你两种Win7升级Win11 23H2技巧
- Win11 23H2如何设置透明任务栏
- Win11 23H2资源管理器主文件夹的删除方法
- Win11 23H2更新失败错误码0x80244022的解决方法
- Win11 23H2有什么功能-Win11 23H2系统功能介绍
- Win11 23H2无法通过你登录时使用的帐户安装某些更新的解决方法
- 能收到23H2更新提示,就是无法更新的三种解决方法
- Win11 23h2无法连接wifi怎么办
- Win11 23H2版本聚焦壁纸不能自动更新的两种解决方法
- 在Win11 23H2启用文件资源管理器多标签页的方法
- Win11 23H2服务优化设置的方法
- 安装Win11 23H2提示此版本的Windows不支持该处理器的解决方法