五种解决Win10无线网络不显示的技巧
现在我们的电脑上网十分方便,只需要连接无线网络即可轻松上网了,但是近期有用户的电脑出现了桌面右下角无线网络不显示,也就是找不到wlan选项,针对这一情况,以下小编带来了五种方法,让你的电脑恢复正常无线网络连接。
方法一:网络重置
1. 按【Win】键,或点击左下角的【开始菜单】,在打开的菜单项中,点击电源按钮上方的齿轮状图标,这个就是【设置( Win + i )】;
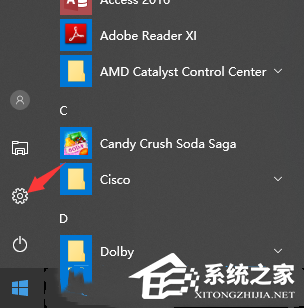
2. Windows 设置窗口中,搜索框可以用来查找设置,也可以直接点击【网络和 Internet】;
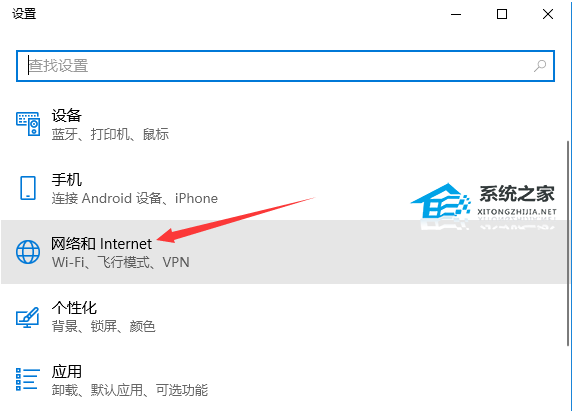
3. 网络和 Internet主页设置窗口中,点击左侧的【状态】,在右侧状态下,就可以找到【网络重置】了;
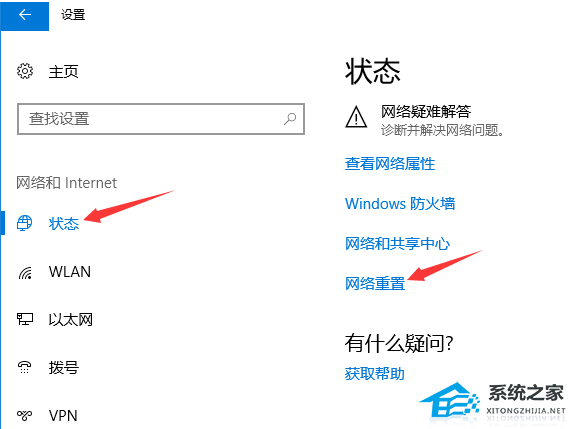
4. 网络重置,会有段说明:这将删除所有网络适配器然后重新安装它们,并将其他网络组建设回为原始设置。确定没问题后,再点击【立即重置】即可;
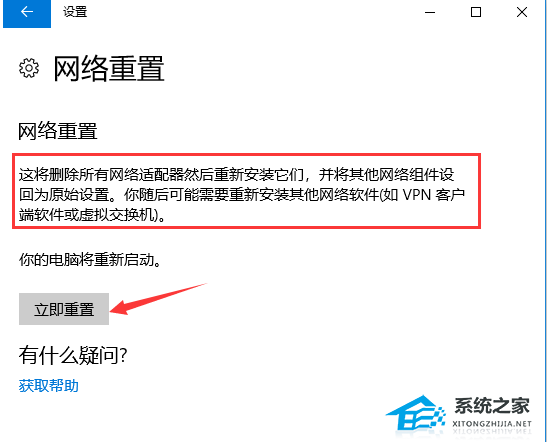
5. 点击后,系统会弹出确实要重置网络设置吗?提示界面,点击【是】,会删除当前电脑中所有网络设备的驱动,然后重新安装。
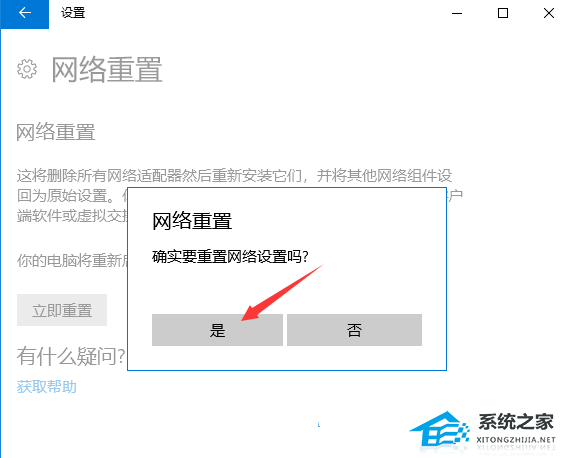
方法二:重新启用无线网卡设备
1. 按【 Win + S 】组合键,打开搜索,输入【设备管理器】,然后点击打开系统给出的最佳匹配【设备管理器控制面板】;
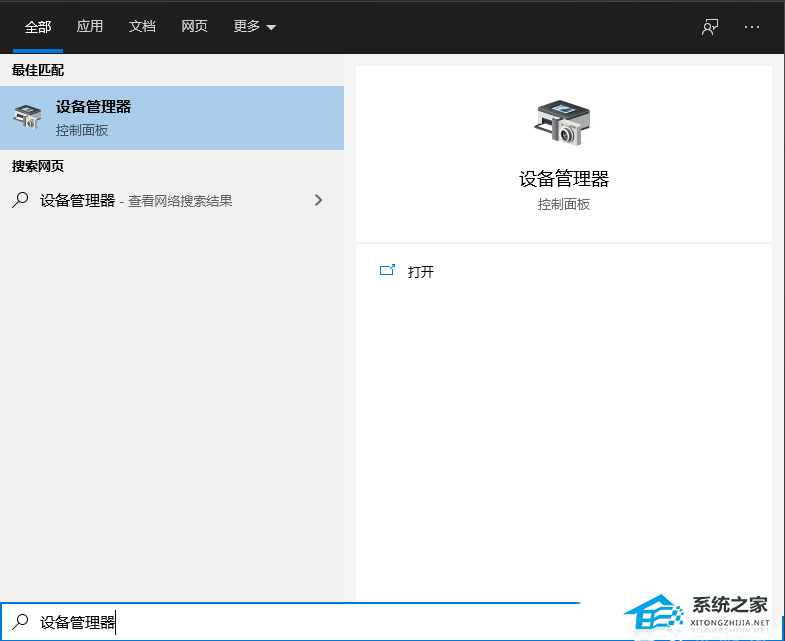
2. 设备管理器窗口中,展开【网络适配器】,然后找到无线网络设备,并点击【右键】,在打开的菜单项中,选择【属性】;
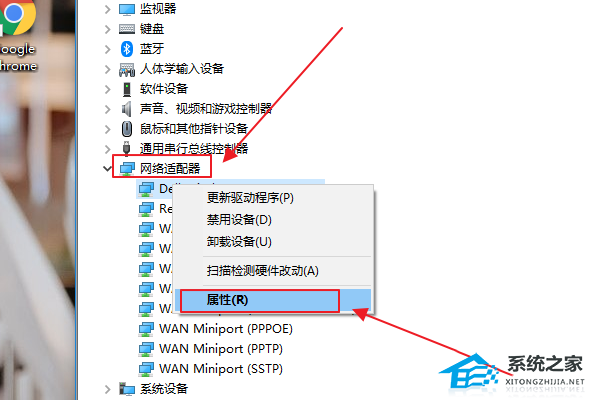
3. 无线网络设备属性窗口,切换到【驱动程序】选项卡,点击【禁用设备】,再重新【启用设备】。
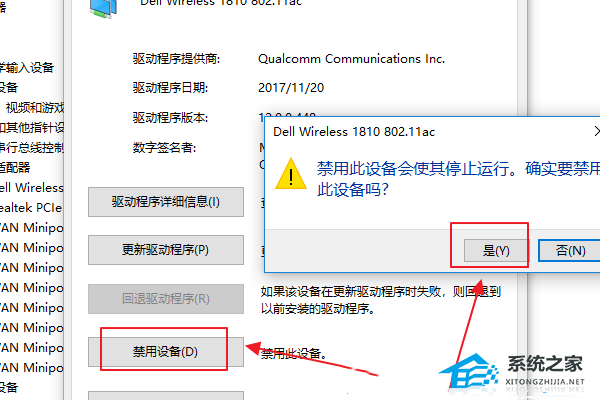
方法三:Windows 网络诊断
1. 右键点击任务栏右下角的【网络图标】,在打开的项中,选择【打开“网络和 Internet”设置】;
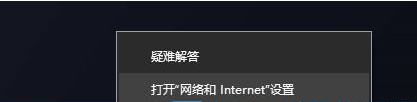
2. 网络和 Internet主页设置窗口,右侧点击高级网络设置下的【更改适配器选项(查看网络适配器并更改连接设置)】;
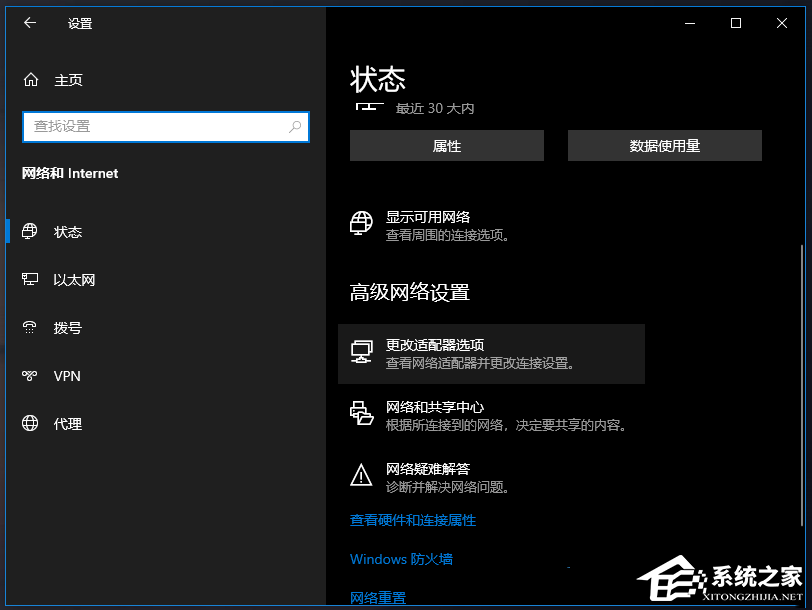
3. 网络连接窗口,找到【WLAN】无线网络;
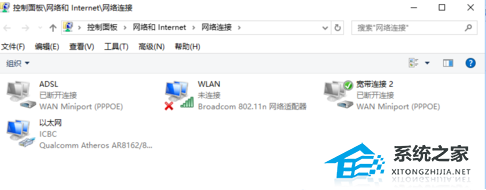
4. 【右键】WLAN无线网络图标,在打开的菜单项中,选择【诊断】;
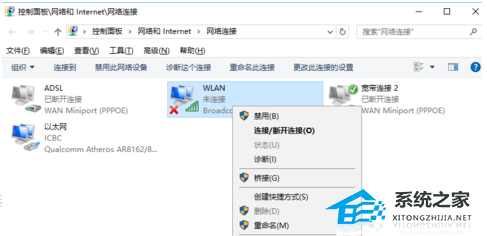
5. Windows 网络诊断窗口,正在检测问题,稍微等待一下,诊断结果就会出来;
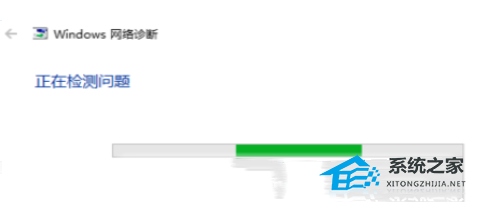
6. 等待Windows 网络诊断完成,会看到诊断结果,这里提示此计算机上没有运行 Windows 无线服务,可以点击【尝试以管理员身份进行这些修复】;
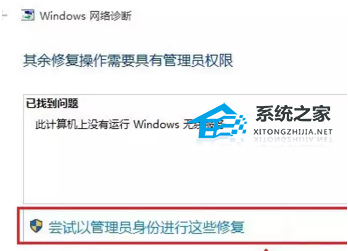
7. 正在解决问题,正在验证是否已解决 网络适配器配置 问题,如果修复成功,点击无线网络图标,就可以搜索与连接wifi了。

方法四:卸载重装无线网卡驱动
检查设备管理器中无线网卡驱动是否正常,如果驱动不正常,可以到官网,或使用【驱动总裁】下载安装更新无线网卡驱动。
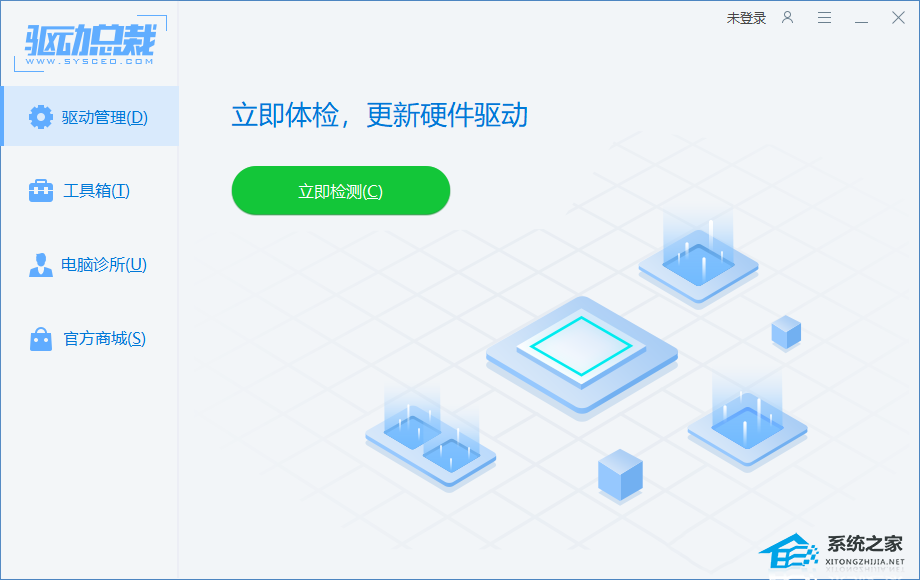
方法五:检查服务中无线网卡服务
打开计算机管理,展开服务和应用程序下的服务,然后在右侧中找到名为【WLAN AutoConfig】的无线网络服务项,查看该服务是否处于停止状态,如果是,需要将启动类型设置为【自动】,服务状态设置为【启动】。
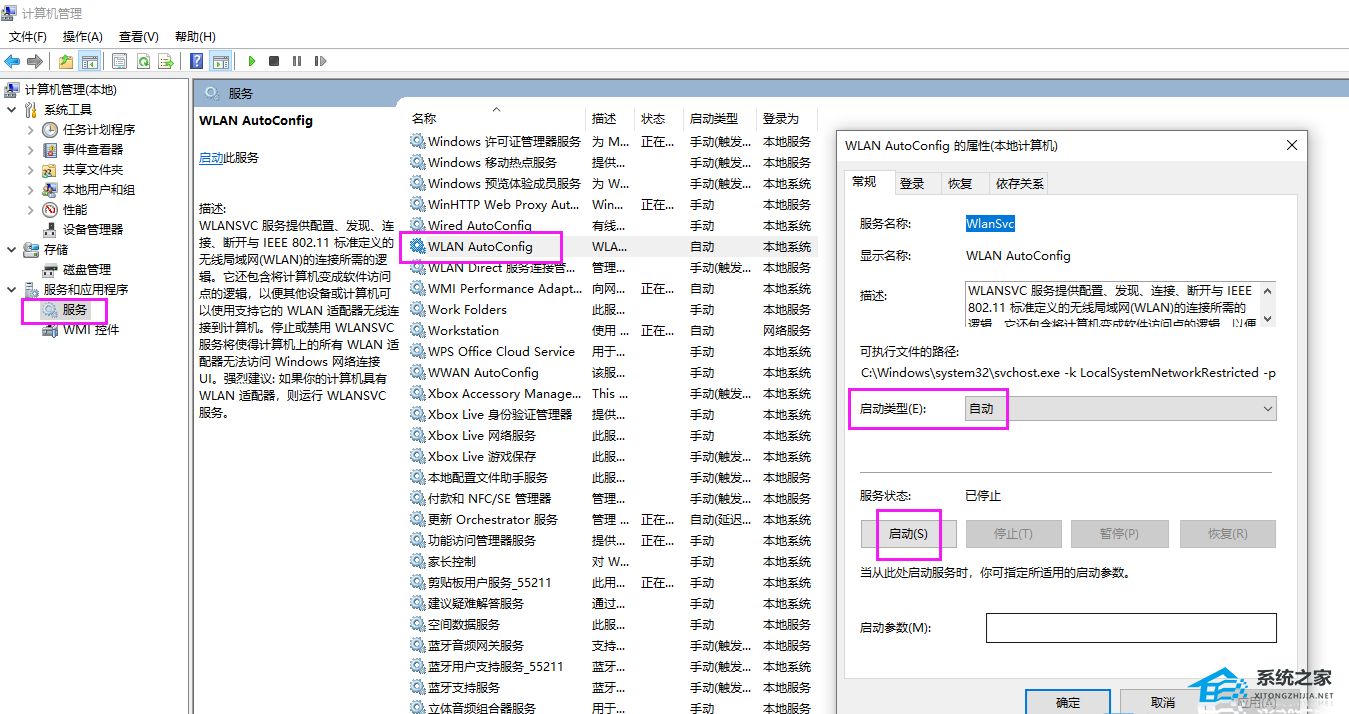
以上就是系统之家小编为你带来的关于“五种解决Win10无线网络不显示的技巧”的全部内容了,希望可以解决你的问题,感谢您的阅读,更多精彩内容请关注系统之家官网。
相关文章
- Win10提示当前没有可用的电源选项怎么办
- Win10电脑不显示缩略图终极解决方法
- Win10右键点击图标没有反应怎么办
- Win10用户头像怎么恢复默认头像-恢复Win10账户默认头像教程
- 如何关闭(或启用)Windows 10的Xbox游戏栏
- Win10安装字体显示字体无效怎么办
- Win10打印机共享错误0x000003e3最新解决方法
- Win10在哪关掉访问任务权限
- 玩恶灵附身1闪屏或者黑屏进不去怎么办
- Win10系统不显示光驱怎么办
- Win10笔记本任务栏点不动但桌面正常的解决方法
- 不小心把微软商店删除了怎么办-Win10应用商店误删后的找回方法
- Win10系统玩不了红警3怎么办-Win10玩不了红警3的解决方法
- Win10待机后鼠标无法唤醒电脑的解决方法
- Win10驱动备份在哪个文件夹
- 如何关闭Win10文件夹右边预览功能