Win11系统怎么关闭Windows Copilot【图文】
根据微软最新的 Windows 11 22H2 Moment 4 更新,带来了智能助手 Copilot,同时还有新的广告投放,但是 Windows Copilot 中并没有禁用广告的选项。因此一些无法接受 Windows Copilot 的用户,选择将该功能关闭。
方法一:
1. 按【 Win + R 】组合键,打开运行,然后输入【gpedit.msc】命令,按【确定或回车】打开本地组策略编辑器;
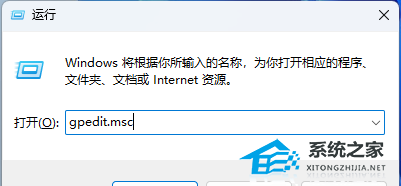
2. 本地组策略编辑器窗口,依次展开到【用户配置 - 管理模板 - Windows 组件 - Windows Copilot】;
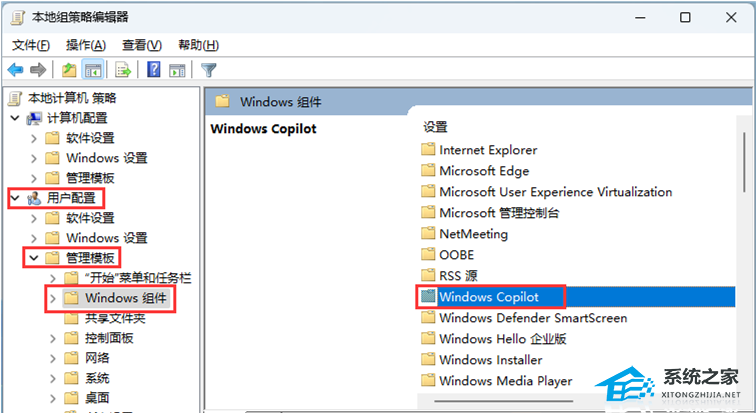
3. 双击打开【关闭 Windows Copilot】;
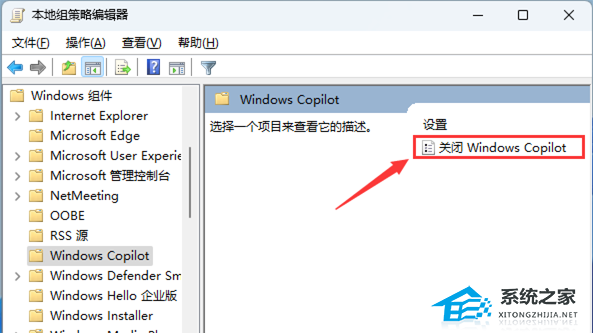
4. 关闭 Windows Copilot窗口,设置为【已启用】即禁止使用Copilot。
注:设置为【已禁用或未设置】均为默认启用Copilot。
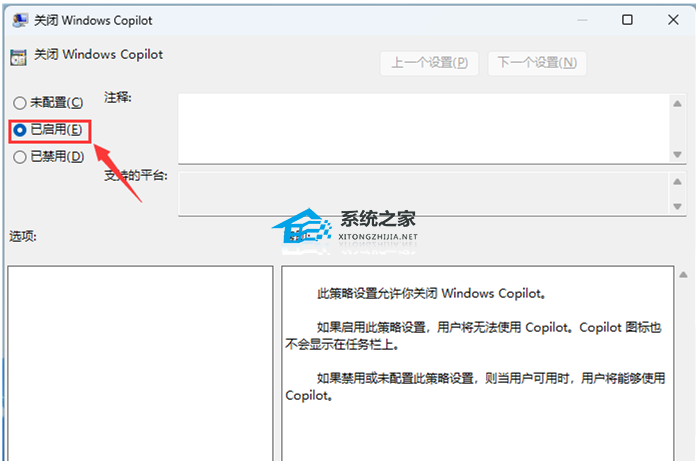
方法二:
1. 按【 Win + R 】组合键,打开运行,然后输入【regedit】命令,按【确定或回车】打开注册表编辑器;
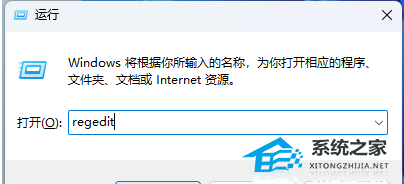
2. 注册表编辑器窗口,依次展开到以下路径【HKEY_LOCAL_MACHINE\SOFTWARE\Policies\Microsoft\Windows】;
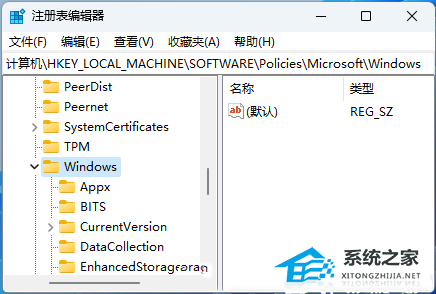
3. 【右键】点击右侧空白处,在打开的菜单项中,选择【新建项】;
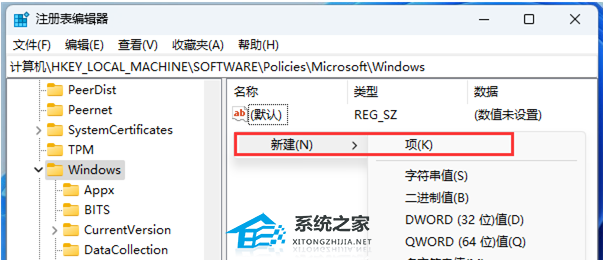
4. 命名为【WindowsCopilot】;
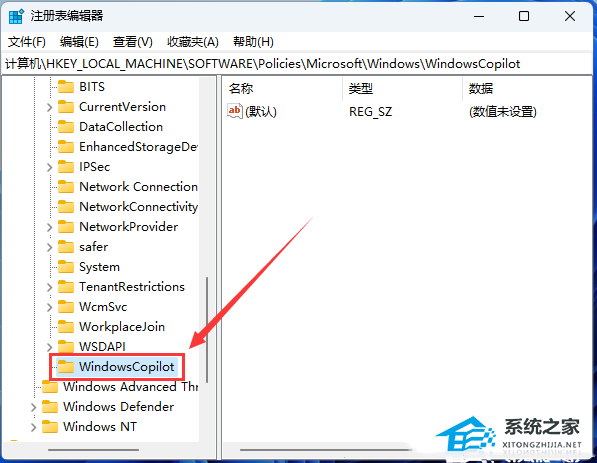
5. 继续【右键】点击空白处,在打开的菜单项中,选择【新建DWORD (32 位)值(D)】;
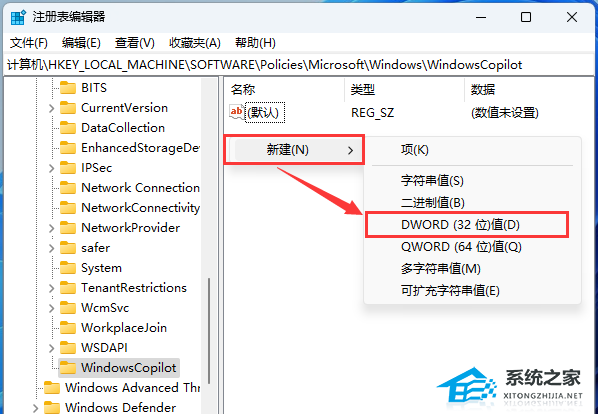
6. 命名为【TurnOffWindowsCopilot】;
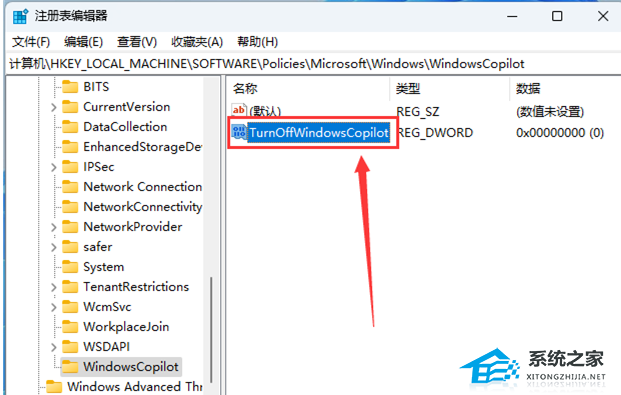
7. 编辑 DWORD (32 位)值窗口,将数值数据改为【1】。
注:重新启用Windows Copilot,只需要将其键值从【1】修改为【0】即可,修改后为立即生效。
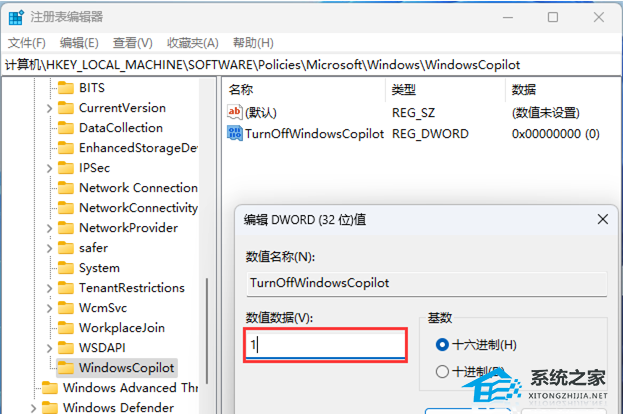
以上就是系统之家小编为你带来的关于“Win11系统怎么关闭Windows Copilot?”的全部内容了,希望可以解决你的问题,感谢您的阅读,更多精彩内容请关注系统之家官网。
相关文章
- 硬盘怎么安装Win11系统-硬盘安装Win11系统教程
- 如何使用U盘重装Windows11系统-U盘重装Win11最简单的方法
- 更新Win11 23H2网络打印机报错0x00000032的解决方法
- Win11 23H2怎么退回Win10系统
- Win11 23H2无法退回Win10怎么办-Win11 23H2回退不了Win10的解决方法
- 电脑免费升级Win11 23H2系统的两种方法
- 教你两种Win7升级Win11 23H2技巧
- Win11 23H2如何设置透明任务栏
- 安卓子系统(Wsa)启动失败怎么办
- Win11分辨率和显示器不匹配怎么办
- Win11 23H2资源管理器主文件夹的删除方法
- 解决Win11字体模糊发虚不清晰的五大招!
- Win11 23H2更新失败错误码0x80244022的解决方法
- Win11 23H2有什么功能-Win11 23H2系统功能介绍
- Win11鼠标右键菜单如何设置
- Win11亮度调节不起作用怎么办-Win11亮度调不了的解决方法