Win7台式机怎么校准显示器颜色操作方法教学
Win7台式机怎么校准显示器颜色操作方法教学。很多的用户在使用台式机电脑的时候,都会遇到电脑的屏幕显示器颜色显示不正常的情况。遇到这个问题,我们可以去进行屏幕显示颜色的校正。一起来看看以下具体的操作方法教学吧。
解决方法:
1、首先,打开控制面板,打开之后找到并点击“颜色管理”。
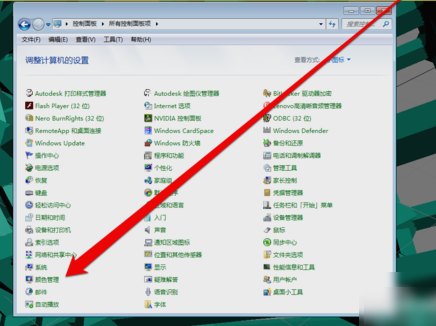
2、进入颜色管理界面之后,点击“高级”页面的“校准显示器”。
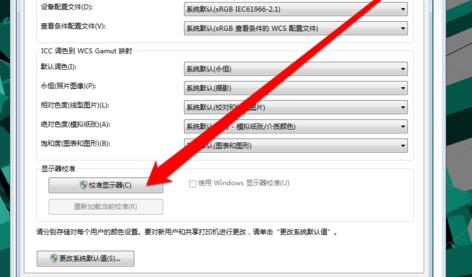
3、点开之后,进入到显示颜色校准界面,然后点下一步。
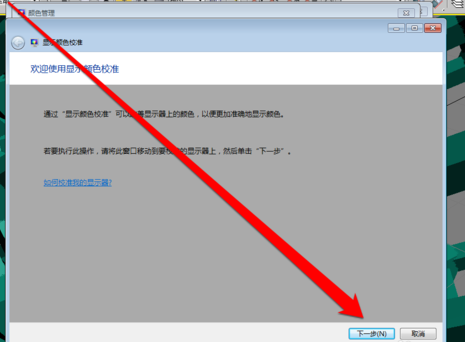
4、然后到下一个界面,再点下一步。
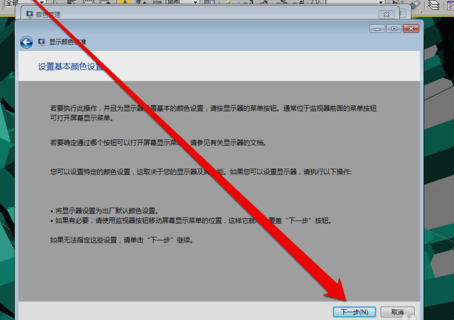
5、然后到了如何调整伽玛界面,看完之后再点下一步。
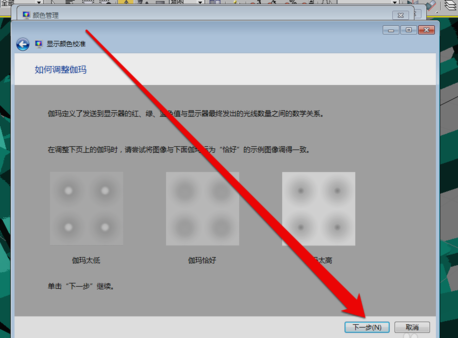
6、点了之计入伽玛调整界面后,拉动伽玛调整条进行调整。
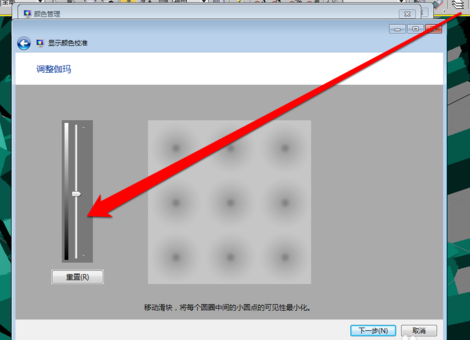
7、调整完成伽玛调整后,进入显示控件对比页面。
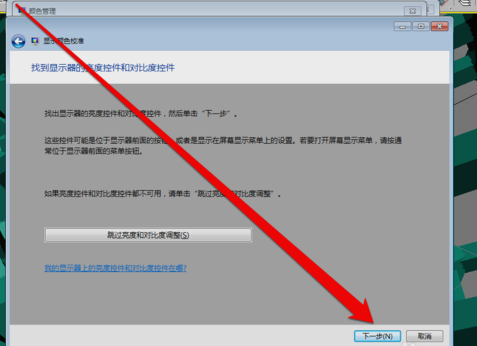
8、显示控件调整完成后,就可以开始调整显示亮度调整。
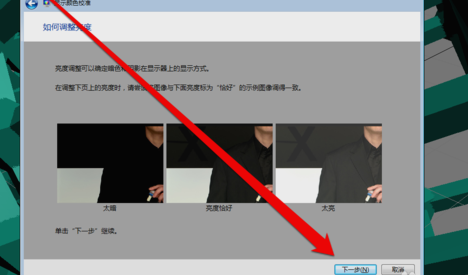
9、调整完成后,就开始调整对比度。
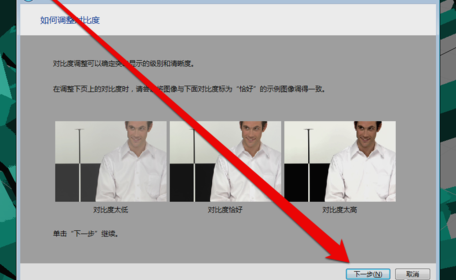
10、亮度调整完成后,调整颜色平衡。
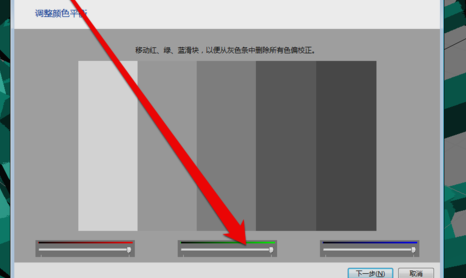
11、调整完成颜色平衡后,创建一个新的颜色校准。点击确定按钮后,使用新的颜色校准。
相关文章
- Win7 64位精简版稳定流畅优化系统下载(已永久激活)
- Win7怎么恢复出厂设置?Win7恢复出厂设置方法教学
- Win7精简版和旗舰版区别?Win7精简版和旗舰版详细介绍
- Win7禁止安装声卡驱动怎么回事?Win7声卡驱动安装被阻止解决方法
- Win7公用网络灰色无法更改怎么办?Win7公用网络灰色不能用解决方法
- 京东京造JDBook笔记本电脑怎么一键重装Win7系统操作教学
- Win7多重网络怎么解决?Win7多重网络彻底解决教程
- Win7计算机连接数量最大值怎么解决?三种方法解决
- Win7我的文档怎么改到d盘?Win7我的文档更改路径的方法
- Win7怎么安装最新版itunes?Win7安装不了新版itunes解决教程
- Win7插耳机没声音外放有声音解决方法
- Win7如何查看端口是否被占用?Win7查看端口占用情况
- Win7安装完后没有亮度调节怎么办?Win7找不到亮度调节解决方法
- Win7右键菜单没有nvidia选项怎么办?Win7右键菜单添加nvidia面板教学
- ThinkPad E14锐龙版重装Win7系统步骤图解
- Win7系统如何升级Win10?Win7升级Win10教程