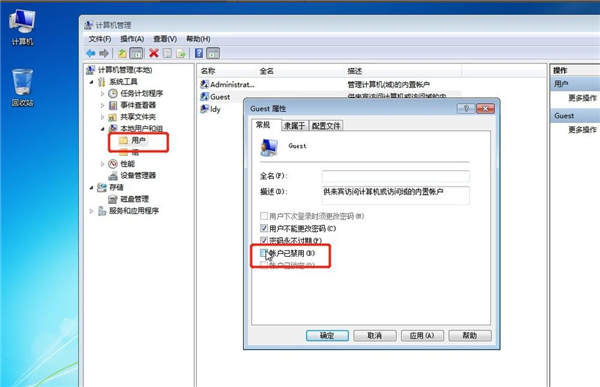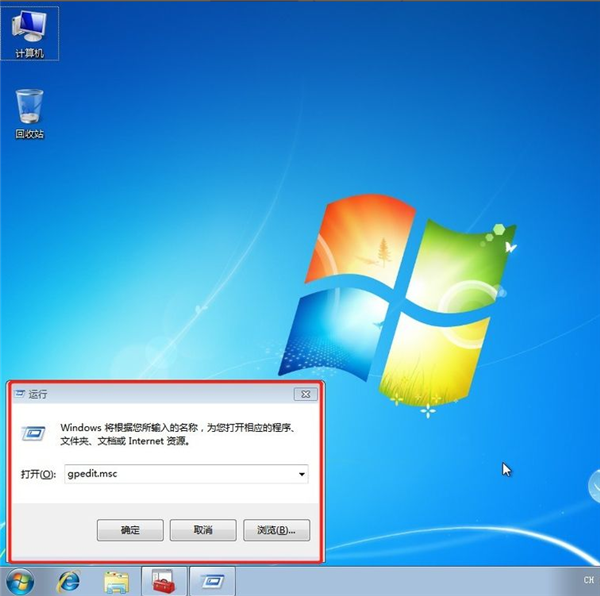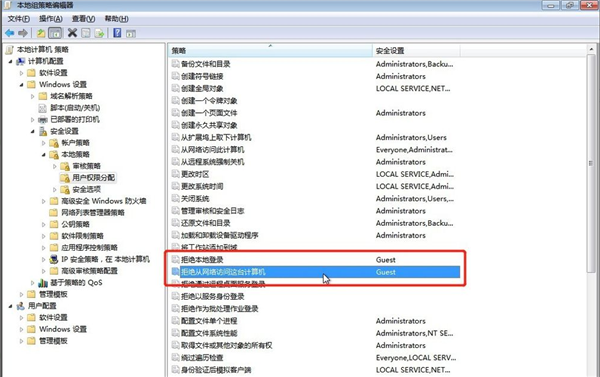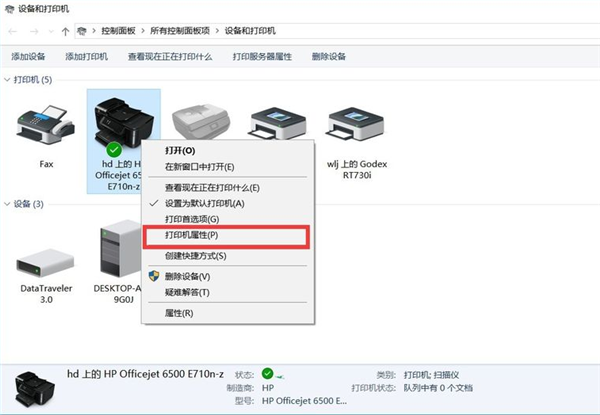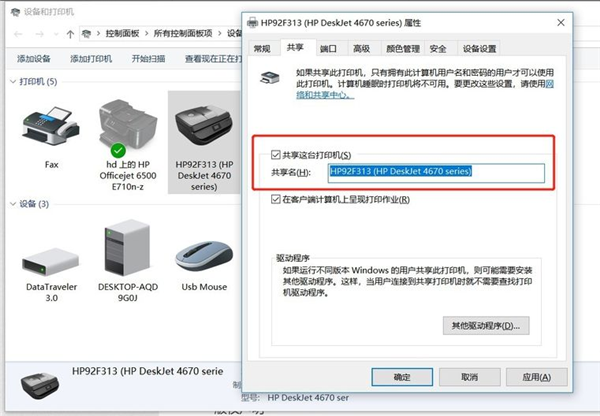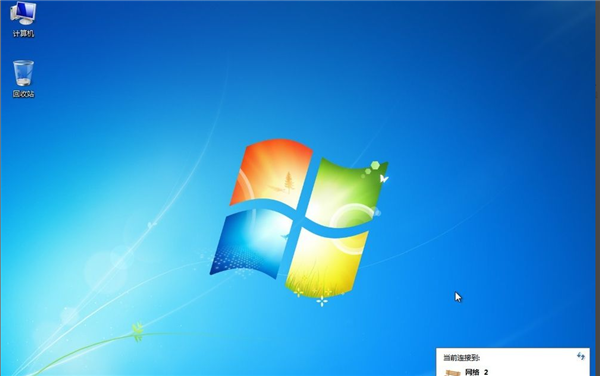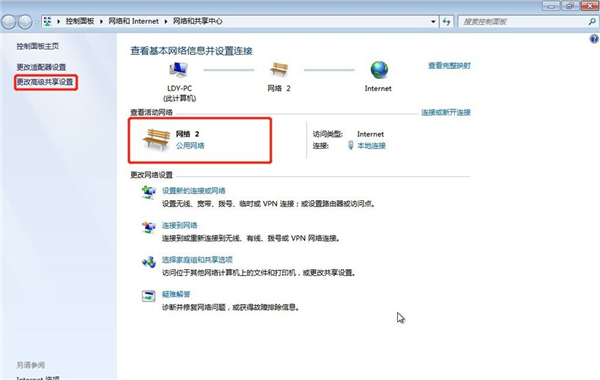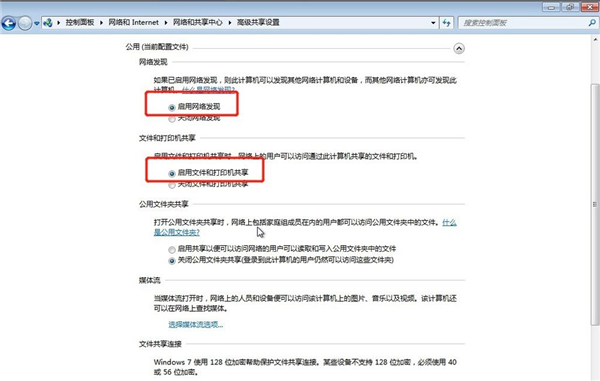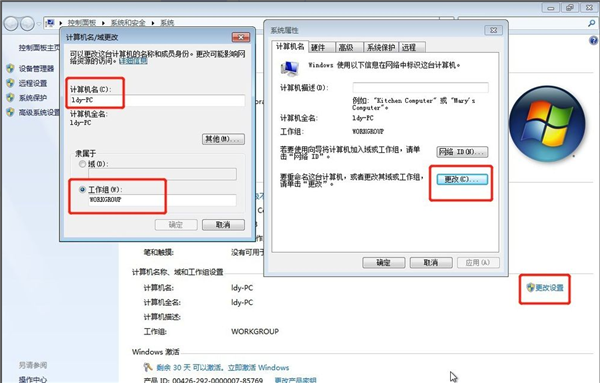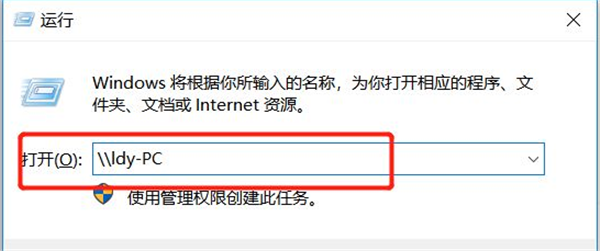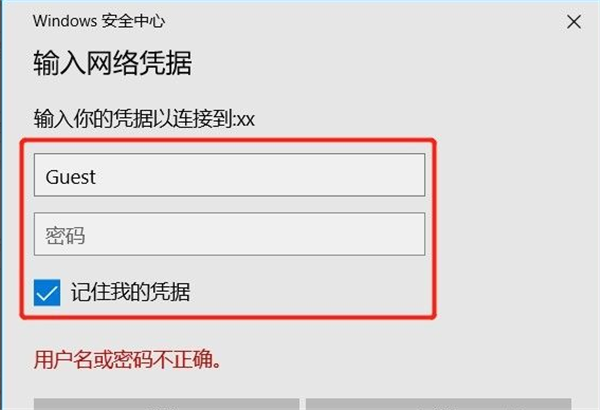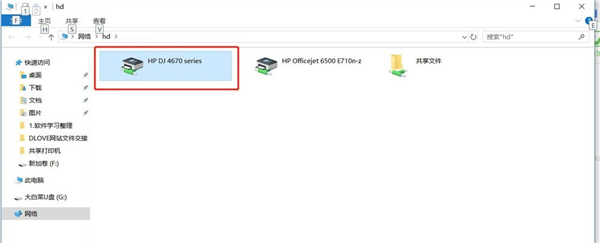Win7系统如何设置共享打印机?Win7系统设置共享打印机方法
Win7作为微软最经典的版本,目前还是有很多用户在使用,在办公上也是被使用得很多,那有的用户在问如何将一台打印机共享给多台电脑一起使用呢,这样可以节省很多的办公资源,下面给大家带来详细的设置方法。
方法如下
1、右击【计算机】选择【管理】,在弹出的【计算机管理】窗口中:系统工具-》本地用户和组-》用户,在右边找到【Guest】双击进去,把账户已禁用的勾选去掉。
2、回到电脑桌面,按win+R快捷键弹出运行,或者点击电脑左下角开始,在开始菜单上找到运行,在运行里输入:gpedit.msc,进入本地组策略编辑器。
3、在本地组策略编辑器界面,计算机配置-》Windows 设置-》安全设置-》本地策略-》用户权限分配,右边找到【拒绝本地登录】和【拒绝从网络访问这台计算机】,双击进去把Guest删除。
4、点击【开始】按钮,选择【设备和打印机】,在弹出的窗口中找到想共享的打印机(前提是打印机已正确连接,驱动已正确安装),在该打印机上右键,选择【打印机属性】。
5、切换到【共享】选项卡,勾选【共享这台打印机】,并且设置一个共享名,如下图。
6、在系统托盘的网络连接图标上右键,选择【打开网络和共享中心】,如下图。
7、记住你的网络是家庭、工作还是公用网络,然后点击【高级共享设置】,如下图。
8、选中对应的网络,刚刚我的网络是公用网络,那我就选公用网络进行设置,【启用网络发现】、【启用文件和打印机共享】、【关闭密码保护共享】,设置如下图。
9、右击【计算机】选择属性,在属性界面点击【更改设置】,在弹出来的计算机名选项卡里点击【更改】,记住你电脑的计算机名,工作组名称要跟其他电脑的一致。
10、到另外一台电脑,按win+R快捷键弹出运行,或者点击电脑左下角开始,在开始菜单上找到运行,输入:\\ldy-PC,ldy-PC是共享打印机的计算机的名称。
11、在弹出的输入凭据里面用户名:Guest,密码为空,记住一定要勾选记住我的凭证。
12、找到分享的打印机后,双击安装,至此打印机分享完毕。
以上就是win7共享打印机如何设置的步骤教程啦,希望能帮助到大家。
相关文章
- Win7 64位精简版稳定流畅优化系统下载(已永久激活)
- Win7怎么恢复出厂设置?Win7恢复出厂设置方法教学
- Win7精简版和旗舰版区别?Win7精简版和旗舰版详细介绍
- Win7禁止安装声卡驱动怎么回事?Win7声卡驱动安装被阻止解决方法
- Win7公用网络灰色无法更改怎么办?Win7公用网络灰色不能用解决方法
- 京东京造JDBook笔记本电脑怎么一键重装Win7系统操作教学
- Win7多重网络怎么解决?Win7多重网络彻底解决教程
- Win7计算机连接数量最大值怎么解决?三种方法解决
- Win7我的文档怎么改到d盘?Win7我的文档更改路径的方法
- Win7怎么安装最新版itunes?Win7安装不了新版itunes解决教程
- Win7插耳机没声音外放有声音解决方法
- Win7如何查看端口是否被占用?Win7查看端口占用情况
- Win7安装完后没有亮度调节怎么办?Win7找不到亮度调节解决方法
- Win7右键菜单没有nvidia选项怎么办?Win7右键菜单添加nvidia面板教学
- ThinkPad E14锐龙版重装Win7系统步骤图解
- Win7系统如何升级Win10?Win7升级Win10教程