电脑麦克风启用了但是没声音?解决电脑麦克风没声音的方法
电脑麦克风启用了但是没声音?近期由于用户想要使用到麦克风进行实时的线上语音互动,但是却发现启用的麦克风并没有声音,这是怎么回事呢?导致出现这一情况的原因有很多,以下小编精心准备了三种解决方法,我们来看看吧。
解决方法如下:
方法一:
1、我们打开“控制面板”→“硬件和声音”。
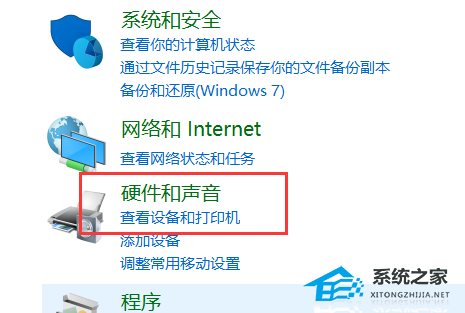
2、再打开管理音频设备。
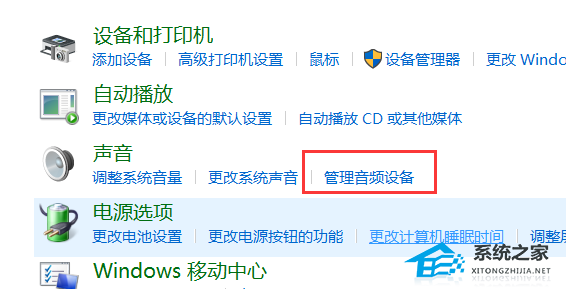
3、”声音”的界面中,我们切换至“录制”的选项卡,双击“麦克风”。
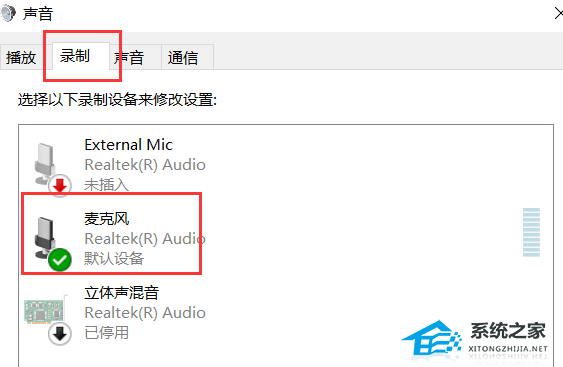
4、点击切换至“级别”的选项卡调整麦克风音量至最大,如果麦克风声音不够大,我们还可以设置麦克风加强。
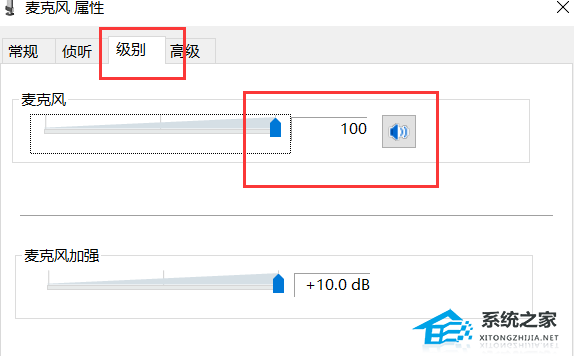
5、注意是否有“静音”选项。

6、如麦克风被静音了,并关闭静音。
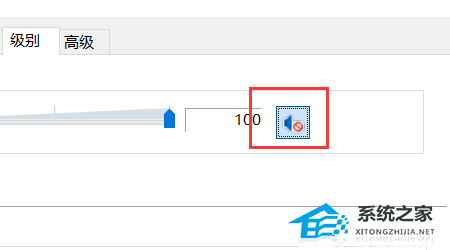
方法二:
1、首先按下快捷键“win+i”打开设置,点击“系统”。
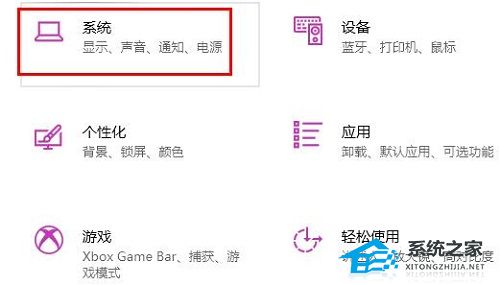
2、然后点击左侧任务栏中的“声音”。
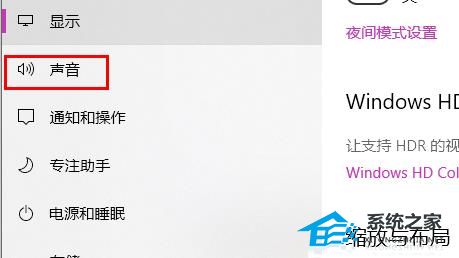
3、在右侧点击“管理声音设备”。
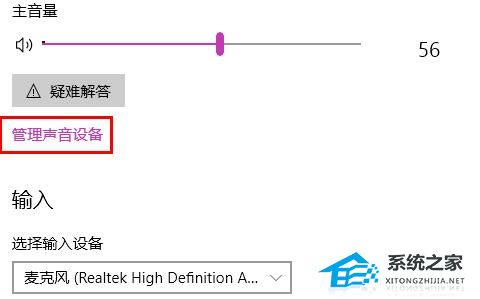
4、最后在输入设备下面点击“麦克风”,选择“启用”即可。
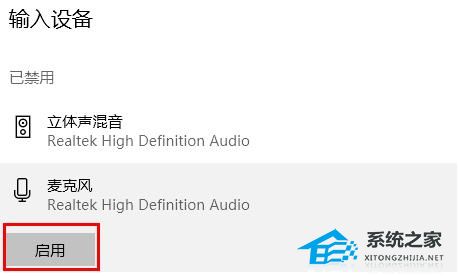
方法三:
1、确认麦克风插孔是否连接正确。
2、一般带麦克风的耳机都有两组接线 插头 。
3、一组为绿色插头(即耳机音频信号),另一组为红色插头(即麦克风信号输入)。

4、首先确认红色插头应当连接到电脑面板对应的红色插孔中(通常情况下会有耳机和麦克风图标标识)。
如果用户带的是耳麦或者单独的麦克风,注意看下,麦克风上有没有单独调整音量的按钮或者滚轮。
相关文章
- 电脑总是提示密码已过期必须更改怎么办
- Win10提示密码不满足密码策略的要求怎么办
- Win10如何卸载OneDrive应用-Win10完美删除OneDrive的方法
- Win10图标左上角有个勾怎么去掉-Win10桌面图标勾选框去掉方法
- Win10显卡驱动错误代码43怎么解决-Win10显卡错误43解决方法
- 电脑检测不到第二个显示器
- Win10开机磁盘占用率100%
- Win10文件共享后其他电脑没有权限访问的解决方法
- Win10如何更新键盘驱动-Win10更新键盘驱动程序的方法
- Win10麦克风开关快捷键的设置方法
- Win10怎么离线玩Xbox游戏
- Win10任务栏图标闪烁次数怎么设置?
- Win10无法连接共享打印机拒绝访问?
- Win10关闭鼠标指针阴影的方法
- Win10升级Win11 23H2正式版的详细步骤
- Win10如何打开RTF文件