Win7文件夹无法共享怎么办?一招教你解决!
Win7文件夹无法共享怎么办?在我们的日常办公中,很多用户都会运用到在局域网内,进行文件分享,这样可以提高我们的办公效率,但是近期有Win7用户的电脑文件夹中没有共享选项,导致无法进行分享。那么应该如何解决呢?我们来看看吧。
具体操作如下:
1、首先我们在桌面上找到计算机,右键点击它在下拉菜单中点击“管理”。
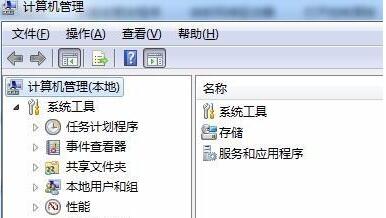
2、点击下方“服务和应用程序”,然后点击下方服务或者在右侧点击“服务”。
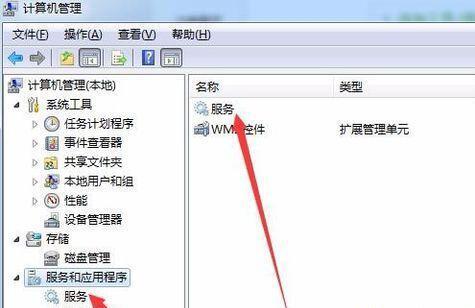
3、在服务列表中找到“computer broewser”服务,右键选中它将它启动。
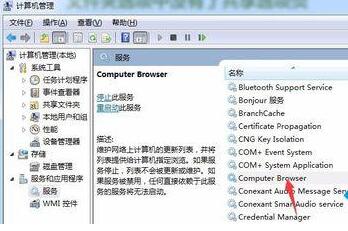
4、然后在服务列表找到“server”,使用相同的方法将它启动。
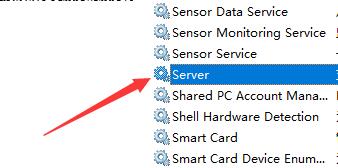
5、接着按下键盘的“win+r”组合键,打开运行,在其中输入“gpedit.msc”回车确定。
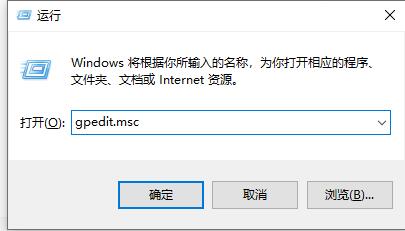
6、在组策略编辑器中找到安全选项,双击打开其中的“网络访问:本地用户的共享安全模型”
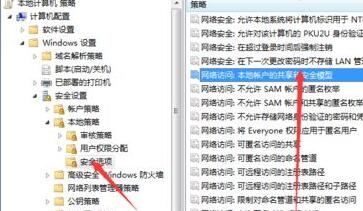
7、打开后将它的属性更改为“经典-对本地用户进行身份验证,不改变其本来身份”
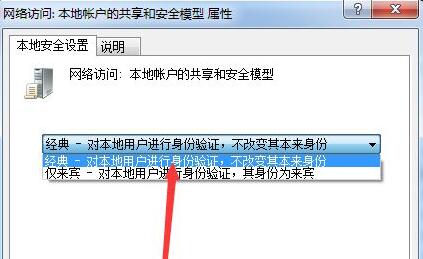
8、接着在组策略中找到并双击打开“账户:使用空密码的本地账户只允许进行控制台登录”
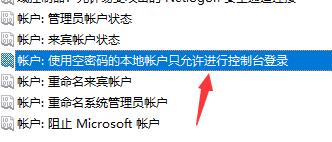
9、在其中勾选“已禁用”。
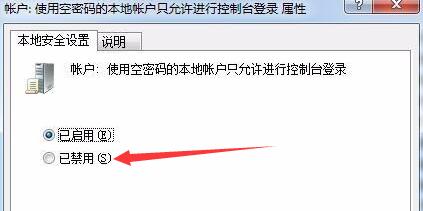
10、接着再找到用户权限分配,双击打开其中的“拒绝本地登录”
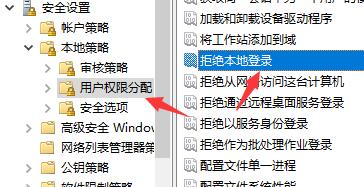
11、将其中的所有用户名字全部删除即可。
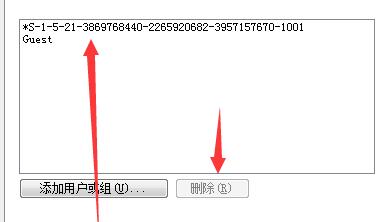
相关文章
- Win7共享文件只读不能保存怎么办?Win7共享文件不能保存只能另存为解决方法
- Win7系统nvtray.exe进程占内存很大解决方法
- Win7亮度调节不见了该怎么调亮度?三种方法轻松搞定!
- Win7关机后自动重启怎么解决?Win7关机后自动开机的解决方法
- Win7提示已达到计算机的连接数最大值解决方法
- Win7系统的可移动磁盘打不开怎么办?Win7可移动磁盘拒绝访问打不开解决方法
- Win7怎么查看端口是哪个进程?Win7怎么找出占用端口的程序进程教学
- Win7网速很慢怎么办?一招提升Win7电脑网速的方法
- net4.0安装未成功怎么办?Win7旗舰版无法安装net4.0的解决教程
- Win7怎么重装系统?Win7简单重装系统的办法
- Win7一个或多个音频服务未运行?Win7音频服务未运行的解决方法
- Win7网卡驱动如何安装?Win7安装网卡驱动的教程
- Win7怎么关闭自动更新?永久禁止Win7自动更新教程
- Win7如何投屏到电视上?Win7怎么打开无线投屏功能?
- Win7摄像头怎么调出来?Win7摄像头在哪里打开摄像头?
- Win7系统不是正版有什么影响?Win7提示不是正版怎么解决?