Win11提示Windows无法找到网络适配器的驱动程序怎么办?
Win11提示Windows无法找到网络适配器的驱动程序怎么办?有用户使用Win11系统的时候,出现了无法进行网络连接的情况。当自己连接网络的时候,出现了错误提示显示Windows无法找到网络适配器的驱动程序。那么怎么去进行网络驱动的安装呢?来看看以下方法分享吧。
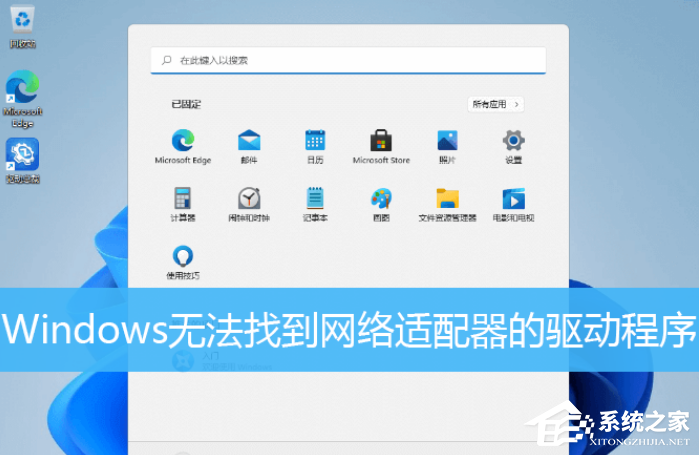
方法一:
1、右键右下角任务栏的网络图标,在打开的选项中,选择打开网络和 Internet 设置;
2、网络 & Internet设置窗口,右侧找到并点击高级网络设置(查看所有网络适配器,网络重置);
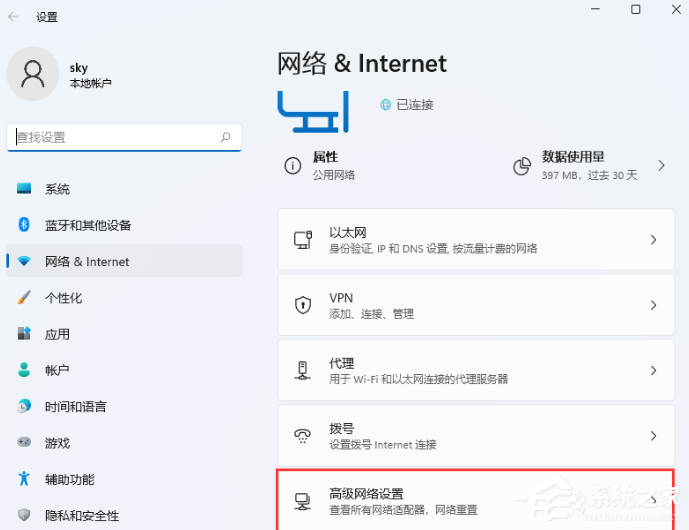
3、网络适配器下,点击向下的小箭头展开;
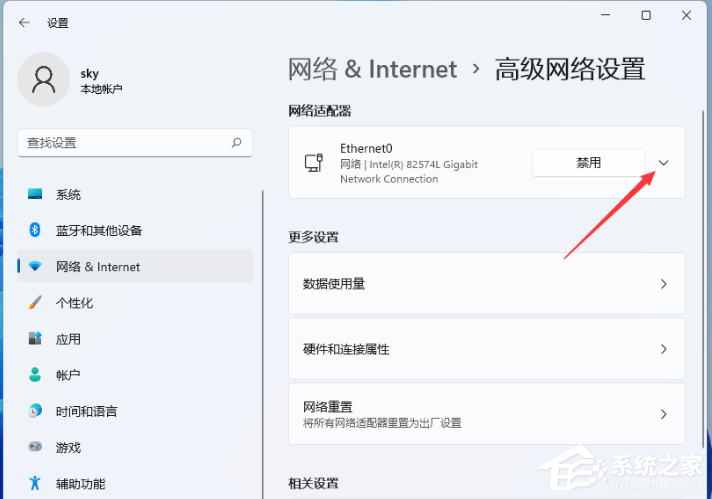
4、网络适配器展开后,点击查看其他属性;
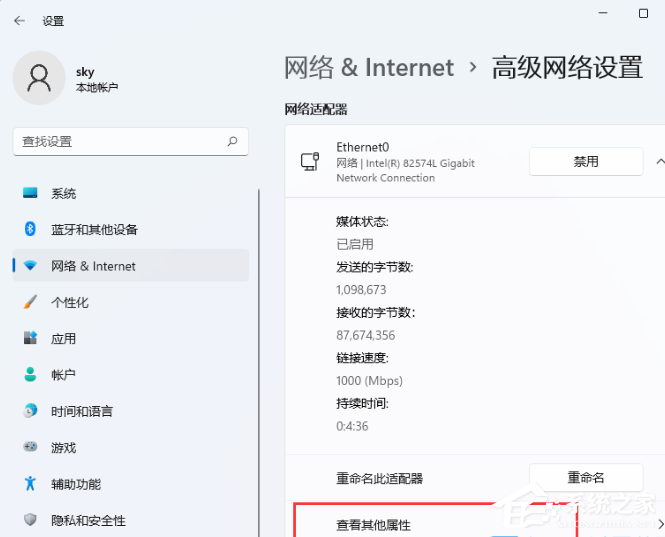
5、将IP 分配和DNS服务器分配,都改为自动(DHCP);
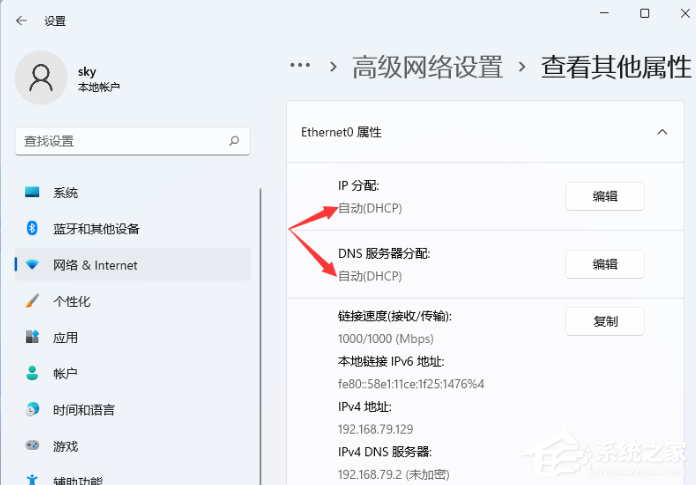
如果是因为网卡驱动的问题,导致Win11无法连接到网络,可以使用驱动总裁,重新安装或更新网卡驱动解决问题。
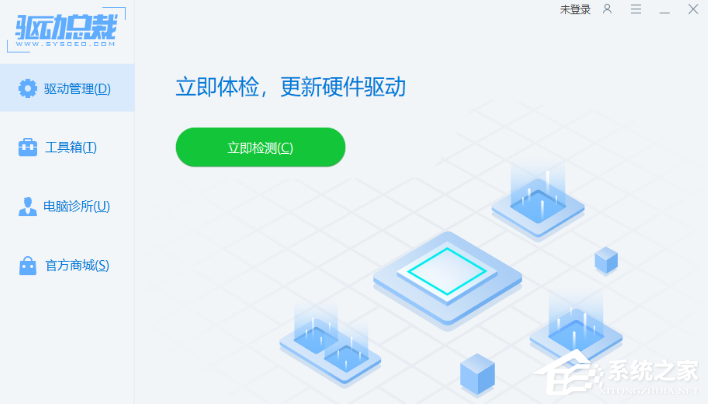
方法二:
1、按 Win + S 组合键,或点击任务栏上的搜索。Windows 搜索中,搜索框中输入设备管理器,然后点击打开系统给出的最佳匹配设备管理器控制面板;
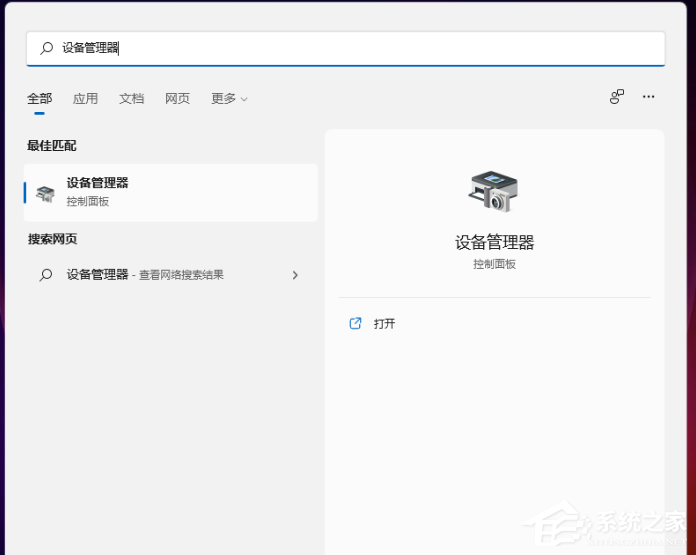
2、设备管理器窗口,找到并点击展开网络适配器;
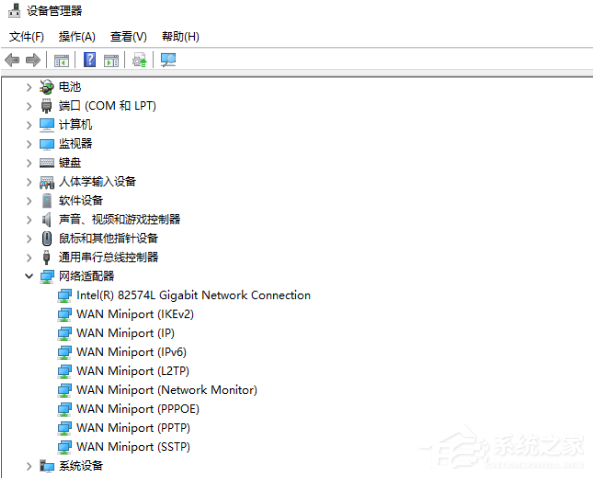
3、右键点击网络适配器下的网卡驱动,在打开的菜单项中,选择更新驱动程序;
注:如果未安装网卡驱动或网卡驱动有问题,会显示黄色感叹号
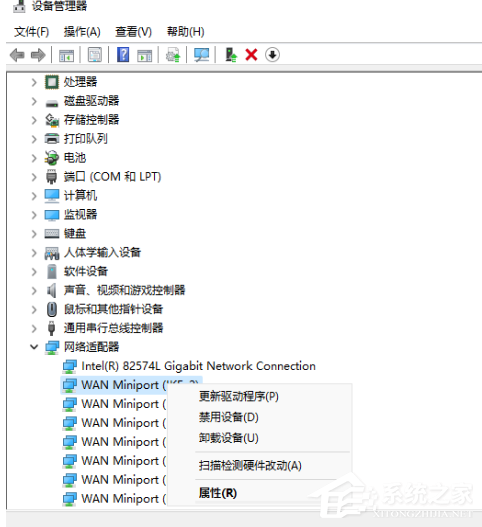
4、你要如何搜索驱动程序?分别有自动搜索驱动程序(Windows 将在你的计算机中搜索最佳可用驱动程序,并将其安装在你的设备上)和浏览我的电脑以查找驱动程序(手动查找并安装驱动程序),有下载驱动程序的情况下,建议选择第二项,如果没有从网卡官网上下载最新驱动程序,可以选择自动搜索驱动程序;
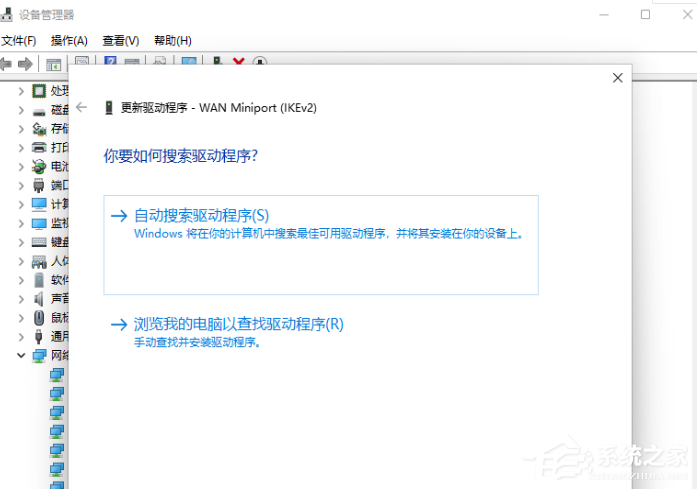
5、如果点击第二项,浏览我的电脑以查找驱动程序。则会出现以下界面,需要手动选择准备好的驱动程序;
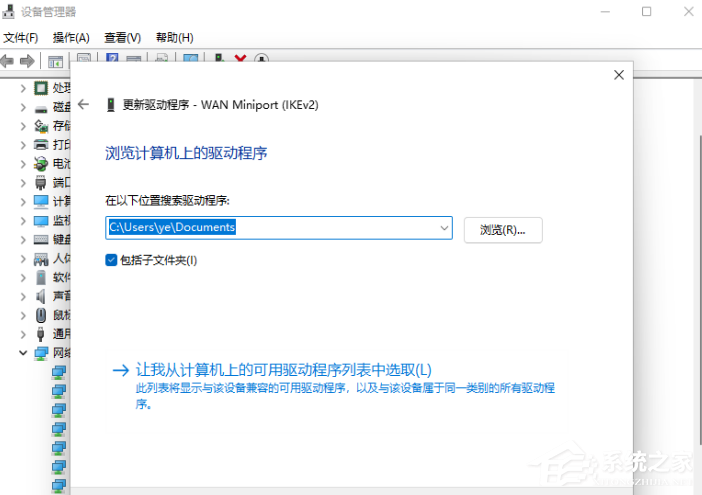
使用第三方驱动工具(驱动总裁),可以更简单快捷的更新网卡驱动。
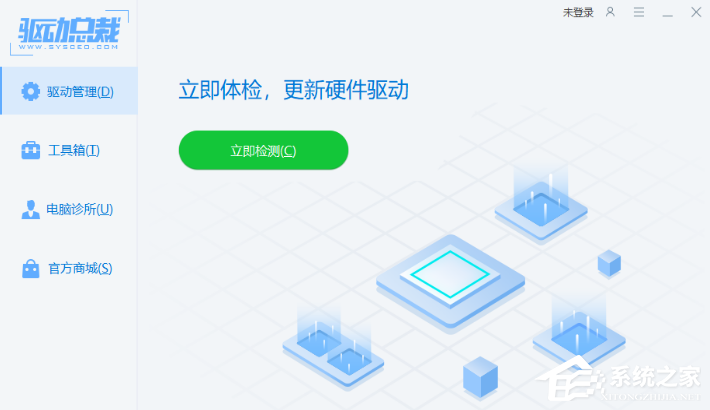
相关文章
- 硬盘怎么安装Win11系统-硬盘安装Win11系统教程
- 如何使用U盘重装Windows11系统-U盘重装Win11最简单的方法
- 更新Win11 23H2网络打印机报错0x00000032的解决方法
- Win11 23H2怎么退回Win10系统
- Win11 23H2无法退回Win10怎么办-Win11 23H2回退不了Win10的解决方法
- 电脑免费升级Win11 23H2系统的两种方法
- 教你两种Win7升级Win11 23H2技巧
- Win11 23H2如何设置透明任务栏
- 安卓子系统(Wsa)启动失败怎么办
- Win11分辨率和显示器不匹配怎么办
- Win11 23H2资源管理器主文件夹的删除方法
- 解决Win11字体模糊发虚不清晰的五大招!
- Win11 23H2更新失败错误码0x80244022的解决方法
- Win11 23H2有什么功能-Win11 23H2系统功能介绍
- Win11鼠标右键菜单如何设置
- Win11亮度调节不起作用怎么办-Win11亮度调不了的解决方法