Photoshop如何将模糊照片变清晰?PS将模糊照片变清晰方法
Photoshop如何将模糊照片变清晰?有用户在使用Photoshop软件的时候,导入图片之后,发现图片的画质非常的模糊,导出的图片效果非常差,那么这个情况下怎么去将图片画质变得清晰一些呢?接下来我们一起来看看具体的操作方法教学吧。
PS将模糊照片变清晰的教程
1、首先我们打开一张模糊的图片,然后在图层中按下“ctrl+j”复制一个图层进行编辑。

2、接着在“滤镜”选项下打开“锐化”,使用“USM锐化”。
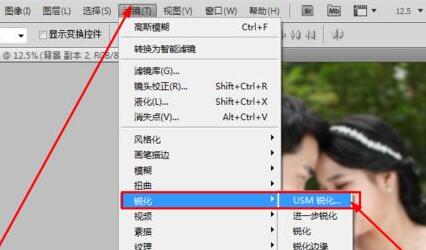
3、这里的数量、半径、阈值需要根据图片的模糊程度来选择,设置完成后点击“确定”。
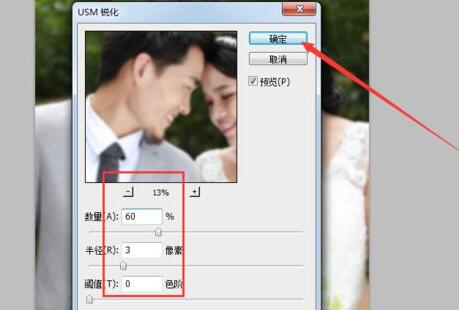
4、锐化完成后在“图像”选项下进入“调整”,然后点击“去色”将图片变成黑白的,更方便查看。
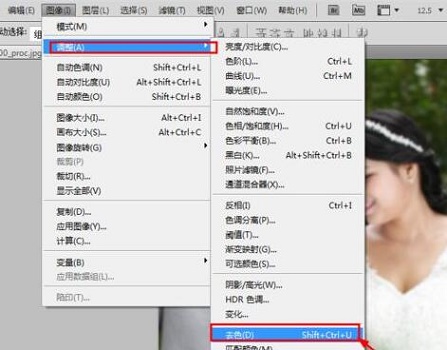
5、接着在“滤镜”下进入“其他”,选择“高反差保留”。
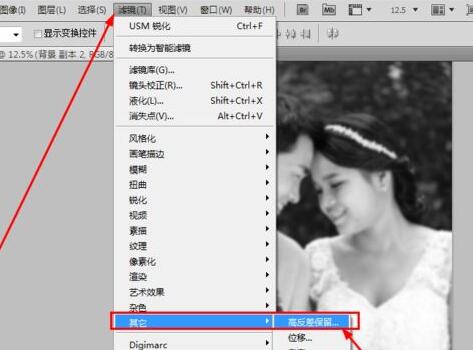
6、这里的半径也可以根据图像不同模糊度进行选择,预览的时候稍微清晰一点即可。
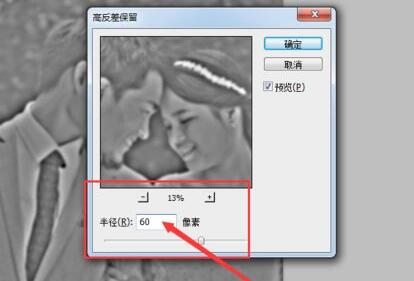
7、然后在图层选项中将混合模式更改为“叠加”。
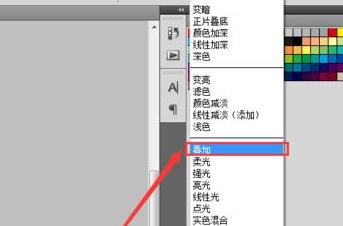
8、接着来到“图像”选项,进入“调整”,选择“亮度/对比度”。
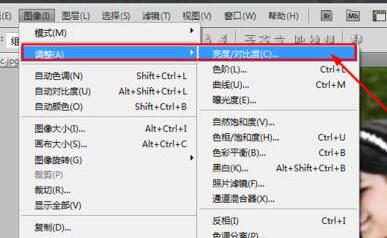
9、同样的,这些属性不同的照片属性设置不一样,根据实际情况来调整。
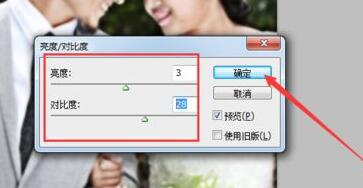
10、设置完成后,再进行一次USM锐化,这次的数据可以调高一点,让画面更加清晰。
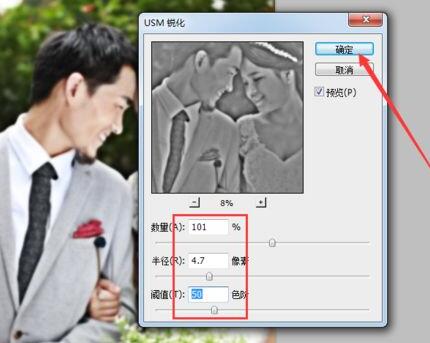
11、锐化完成后,来到“滤镜”,打开“滤镜库”。
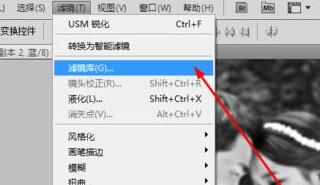
12、在风格化滤镜下调整一下边缘宽度和亮度。
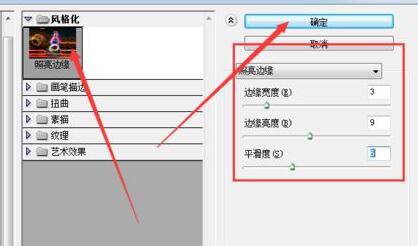
13、最后我们将图层混合模式更改为“柔光”。
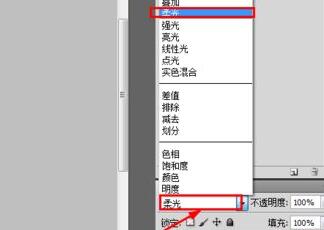
14、设置完成后我们就可以发现原本模糊的图片已经变得清晰了。

相关文章
- WPS怎么设置不更新版本-如何设置WPS禁止自动升级
- WPS与Office不兼容怎么解决【两种方法解决】
- WPS文字行间距太大怎么办?WPS内容行距太大的解决办法
- Wps怎么自动识别错别字?Wps自动识别错别字的方法
- Wps如何添加文字水印?Wps添加文字水印的方法
- Wps表格怎么自动生成日期?Wps表格自动生成日期的方法
- Wps空白页怎么删除?Wps删除最后空白页的方法
- PS5手柄怎么连接电脑?PS5连接电脑教程
- 如何使用PS去更换背景颜色?PS更换背景颜色的方法
- PSD文件如何显示缩略图?PSD文件显示缩略图的方法
- Ps字体如何进行加粗?Ps字体加粗的方法
- WPS怎么自动生成目录?WPS自动生成目录的方法
- 如何用PS把图片变成线稿?PS简单的提取干净线稿的方法
- PS无法直接拖入图片怎么办?一招教你解决!
- Wps怎么清除最近打开的记录?Wps清除本地记录的方法
- WPS如何自动生成表格序号?WPS自动生成表格序号的方法
