如何安装Win7系统?Win7系统重装教程
因为Win7系统的稳定性和可靠性,很多小伙伴还是使用的win7系统,那么win7系统重装的步骤是什么呢?今天小编带来了详细的安装win7系统的教程,希望可以帮助到大家,具体的教程一起俩看看吧。

重装系统Win7步骤和详细教程: 1、首先,重装系统之前需要将电脑中的重要资料备份或转移,根据自己情况,把一些较重要的文件移动到别的盘(只要不是C盘就行)。
2、下载Onekey ghost和Win7系统镜像,下载地址:win7镜像
第一步,下载Onekey ghost和Win7系统镜像
注:下载后不要保存在C盘(桌面也是C盘内的一个文件夹,所以也不能保存在桌面)。
3、下面开始重装系统win7了,
首先是要打开Onekey ghost
4、 接下来,在Onekey ghost选择还原分区,在GHO WIM ISO映像路径中选择刚才下载的Win7系统镜像Windows7.GHO,见下图
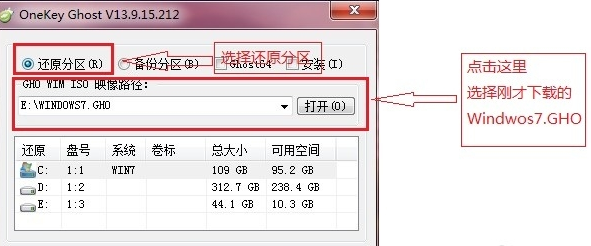
5、在下方选择还原到C盘(注意:是点击下面的C盘一下,点击之后会变成蓝色的),如下图

6、然后点击确定
点击确定后,会出现下图的提示框,询问是否重启,点击是
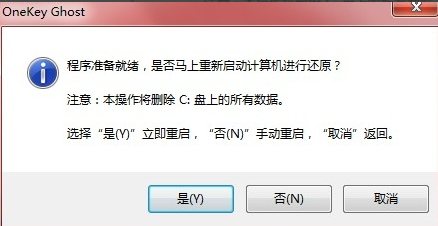
7、接下来系统就会重启,重启后就会出现下图那样的界面,什么都不需要做,耐心等待进度条走完即可。
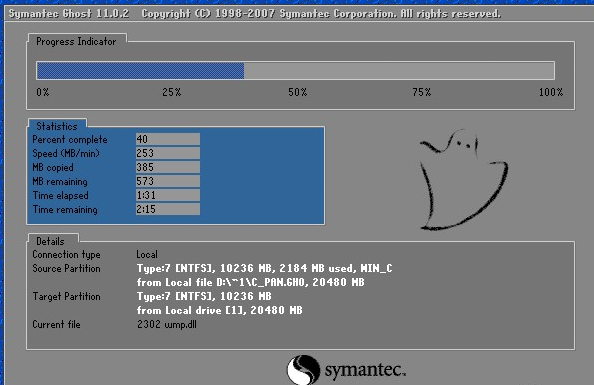
8、然后重装系统Win7就完成啦,接下来就会进入Windows系统,系统会自动进行安装,同样什么都不需要做,等待进入桌面后,重装系统完毕。
9、然后根据自己的使用习惯调整系统设置
如分辨率,桌面,防火墙,用户控制等等,到控制面板设置。
以上就是本站为您带来的重装系统Win7步骤和详细教程,希望可以解决掉您的困惑。
相关文章
- Win7系统nvtray.exe进程占内存很大解决方法
- Win7系统不是正版有什么影响?Win7提示不是正版怎么解决?
- Win7系统怎么给C盘增加容量?Win7电脑如何给C盘扩容?
- Win7系统字体乱码怎么解决?Win7窗口出现文字乱码的解决方法
- Win7系统怎么重装?系统之家一键重装Win7教程
- XP系统如何升级为Win7系统?XP系统升级Win7教程
- 宏碁笔记本怎么重装Win7系统?宏碁笔记本一键重装Win7系统教程
- Win7系统C盘空间满了怎么办?Win7系统C盘空间满了清理教程
- 一键重装Win7系统哪个软件好用?一键重装Win7系统好用的软件推荐
- 华硕Windows7怎么恢复出厂设置?华硕Win7系统恢复出厂教程
- 戴尔Win7系统怎么一键重装?戴尔Win7系统一键重装教程
- 戴尔笔记本Win7系统怎么重装?戴尔笔记本Win7系统一键重装教程
- 戴尔Win7系统还原怎么操作?戴尔Win7系统还原步骤
- 笔记本Win7系统找不到无线网怎么办?笔记本Win7系统找不到无线网解决方法
- 笔记本Win7系统开机慢怎么办?笔记本Win7系统开机慢解决方法
- 笔记本Win7系统重装怎么操作?笔记本电脑一键重装Win7系统教程