两台win7电脑如何共享文件?两台win7电脑怎么共享一个文件夹
两台win7电脑如何共享文件?两台win7电脑怎么共享一个文件夹?对于家里拥有两台win7电脑的用户来说,每次想要传送文件时都是通过U盘或者其它工具来完成,很是不方便,其实对于这种情况,我们就可以通过win7电脑设置成共享的方式来共享一个文件夹就可以了,那么两台Win7系统电脑如何共享文件呢?接下来小编就来告诉大家两台win7电脑共享一个文件夹操作方法。
具体方法:
1、首先,鼠标点击桌面右下角的网络图标,然后点“网络与共享中心”
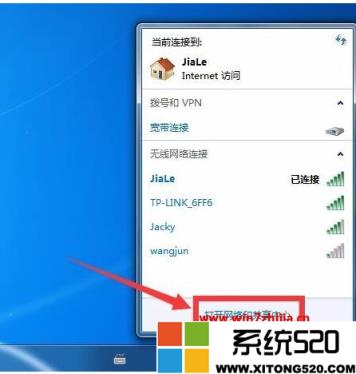
2、在左侧找到并点击“更改高级共享位置”

3、分别点“启用网络发现”和“启用文件和打印机共享”,弄好后点击保存修改。
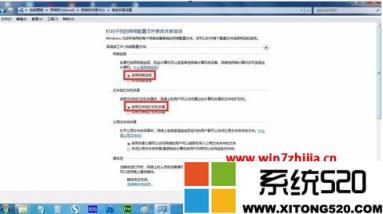
4、再回到“网络和共享中心”,然后点击Windows防火墙,再点关闭防火墙。

5、鼠标右键点击你想共享的文件夹,再定属性,再点共享那一栏,再点共享。

6、再如下图所示那样选择Guest(或者Everyone)用户,然后点击添加。
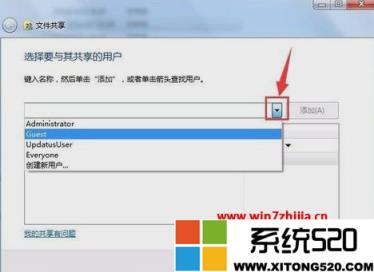
7、鼠标点击用户右侧的箭头可以设置访问权限,一般默认为读取。设置完成之后就点共享即可。
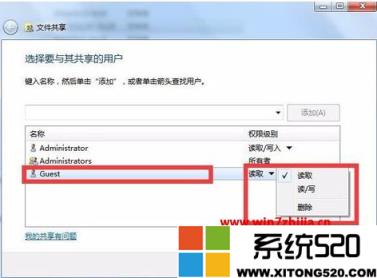
8、现在共享端是已经设置完成了。然后在另外一台电脑上,只需要启用网络发现和文件共享,就可以看到共享的文件啦
两台win7电脑如何共享文件?两台win7电脑怎么共享一个文件夹?上述就是详细的解决方法,只要按照上面的方法设置一下就可以了。