Win11C盘满了怎么清理?
电脑C盘空间不够用是一件很常见的问题,导致出现这一问题有很多,例如各种缓存垃圾堆积在C盘,以及各种应用都默认下载在了C盘等等,此时,为了电脑可以更好更长久的运行,我们是时候要对C盘清理了,以下是小编带来的有效清理C盘详细步骤,我们来了解下吧。
方法一:
1、首先,按键盘上的【Win】键,或点击任务栏上的【开始菜单】,再选择已固定应用下的【设置】;
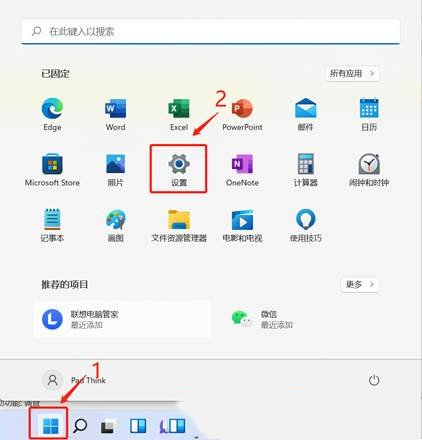
2、当前路径为:系统>存储,可以看到各部分空间的占用情况,存储管理下,可以将存储感知(自动释放空间,删除临时文件,并管理本地可用的云内容)【打开】;
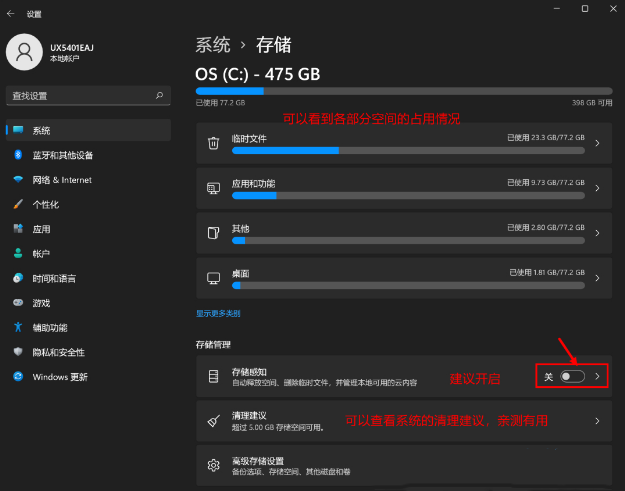
3、当前路径为:系统>存储>清理建议,勾选【需要删除的临时文件】;
注意:如果需要回退,不要勾选以前的 Windows 安装文件。
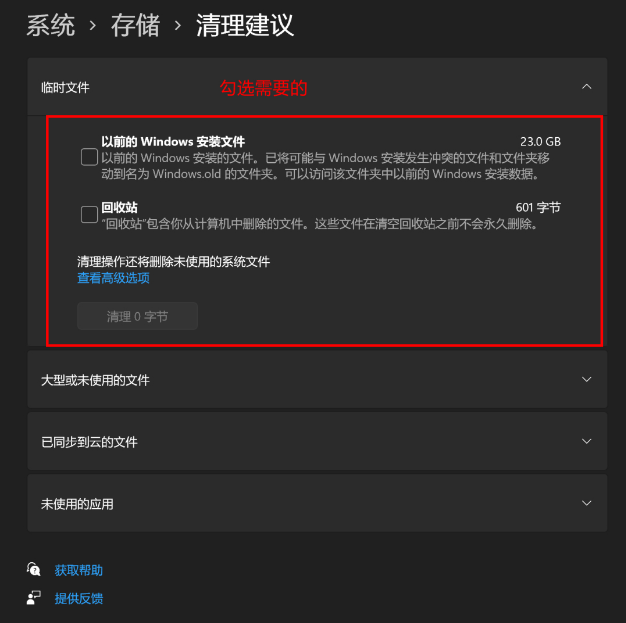
4、当前路径为:系统>存储>清理建议>临时文件,查看高级选项后,会看到更清晰的文件介绍,根据自己的需要删除即可;
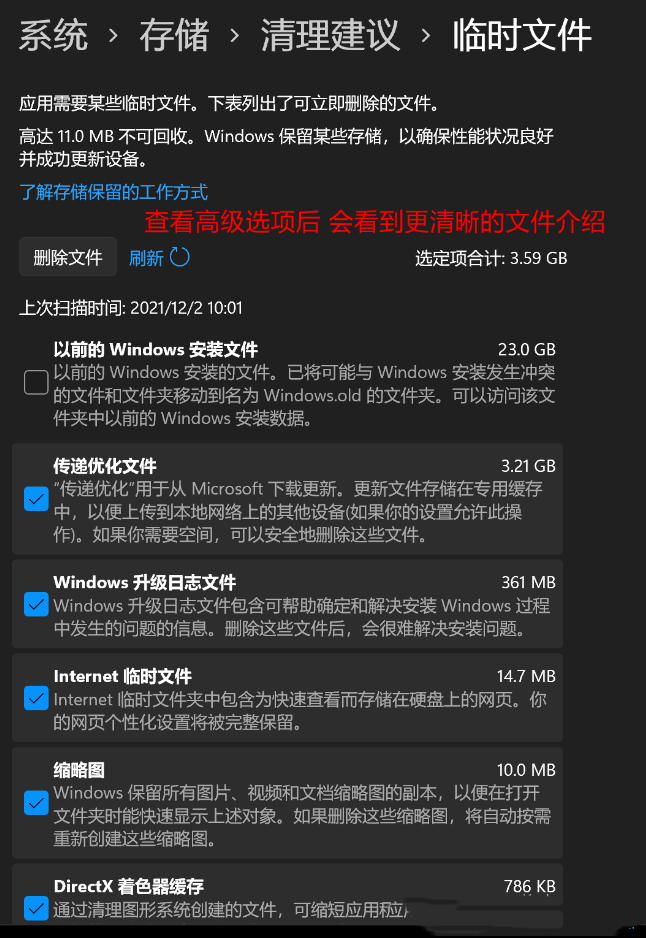
5、当前路径为:系统>存储>存储感知,建议大家开启,打开后,每隔一段时间(支持自定义),系统就会自动清理临时文件释放空间。
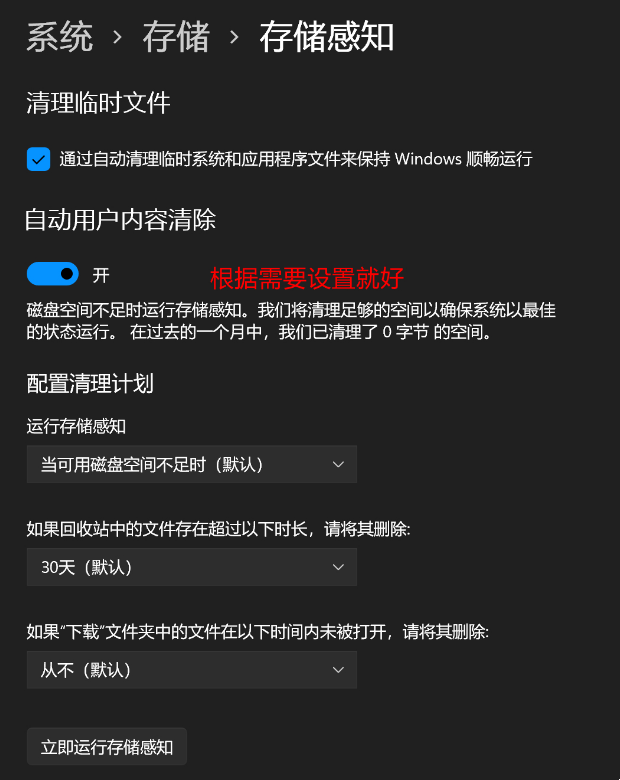
方法二:
1、首先,桌面【双击】打开此电脑;

2、选择C盘后,点击【右键】,在打开的菜单项中,选择【属性】;
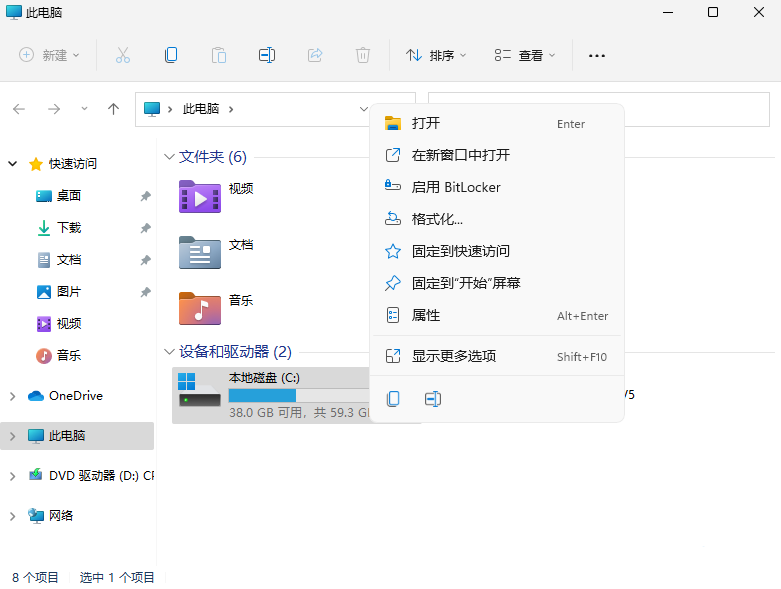
3、本地磁盘(C:)属性窗口,切换到【常规】选项卡,然后点击【磁盘清理】;
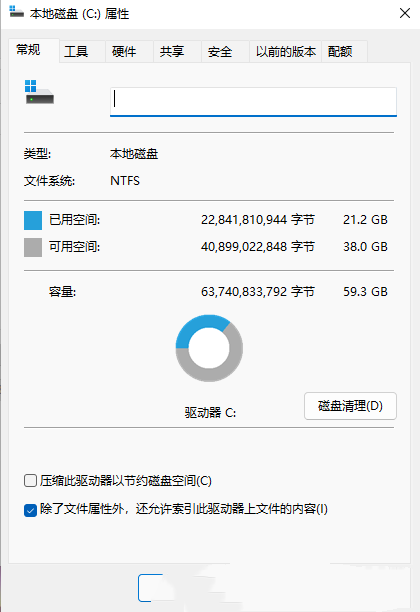
4、接着,会弹出(C:)的磁盘清理窗口,要删除哪些文件,直接【勾选】就可以(需要清理更多,可以点击清理系统文件);
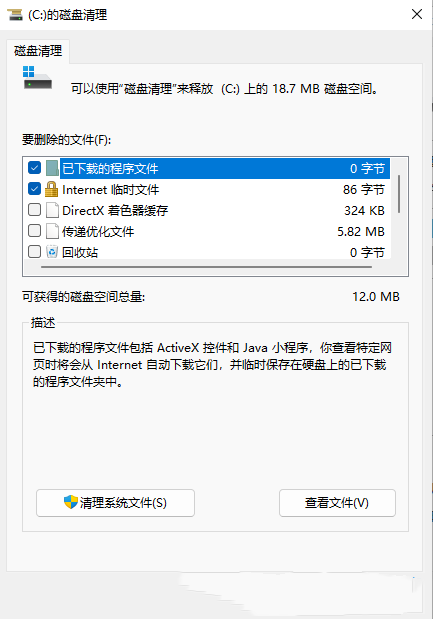
5、磁盘清理提示,确实要永久删除这些文件吗?如果没有问题,点击【删除文件】即可;
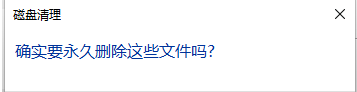
6、另外还可以使用简单的命令进行清理,首先打开管理员权限的命令行或者Windows Powershell。然后输入【Dism /online /Cleanup-Image /StartComponentCleanup】命令;
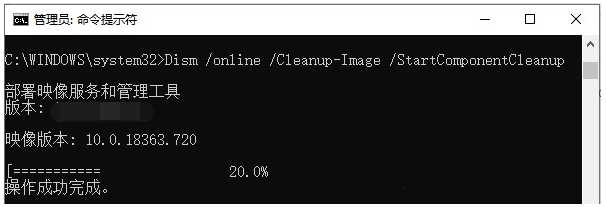
7、如果想知道自己清理完之后到底有多大,可以执行【Dism /Online /Cleanup-Image /AnalyzeComponentStore】命令查看。
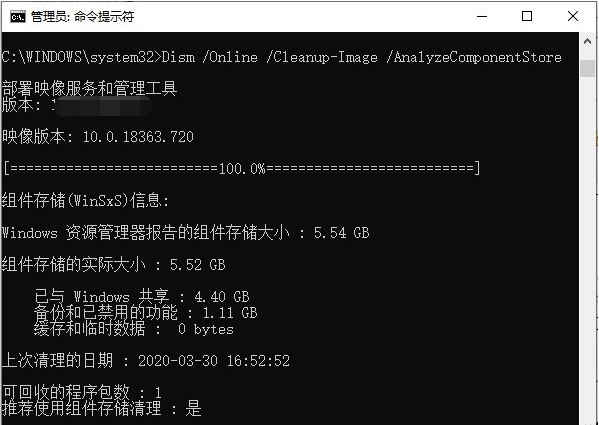
此外,我们也可以给电脑安装个干净的系统。
下载地址一:Windows11 22H2 X64 专业纯净版【点击下载】
微软官网下载Win11专业纯净版是在原有专业版系统的基础上进行全面优化的纯净版版本。这款系统的所有设置都是经过测试人员反复调整的,而且整个系统安装的速度也是非常快的,用户们全部都是可以轻松上手进行操作安装的,系统运行起来也是非常的流畅,使用起来更加舒服。

下载地址二:Windows11 23H2 X64 最新纯净版【点击下载】
Win11 23H2最新纯净版系统相比Win11其他版本,更为干净,没有第三方软件及插件,给你更加流畅的安装以及使用体验。该系统对于电脑空间不足的用户来说比较友好,能顺利的安装运行,系统运行流畅度极佳,很少出现卡顿的问题,同时杜绝了蓝屏死机等问题,用户体验良好,有需要的小伙伴就来Win10d下载体验吧。

以上就是系统之家小编为你带来的关于“Win11C盘满了怎么清理?”的全部内容了,希望可以解决你的问题,感谢您的阅读,更多精彩内容请关注系统之家官网。
相关文章
- 硬盘怎么安装Win11系统-硬盘安装Win11系统教程
- 如何使用U盘重装Windows11系统-U盘重装Win11最简单的方法
- 更新Win11 23H2网络打印机报错0x00000032的解决方法
- Win11 23H2怎么退回Win10系统
- Win11 23H2无法退回Win10怎么办-Win11 23H2回退不了Win10的解决方法
- 电脑免费升级Win11 23H2系统的两种方法
- 教你两种Win7升级Win11 23H2技巧
- Win11 23H2如何设置透明任务栏
- 安卓子系统(Wsa)启动失败怎么办
- Win11分辨率和显示器不匹配怎么办
- Win11 23H2资源管理器主文件夹的删除方法
- 解决Win11字体模糊发虚不清晰的五大招!
- Win11 23H2更新失败错误码0x80244022的解决方法
- Win11 23H2有什么功能-Win11 23H2系统功能介绍
- Win11鼠标右键菜单如何设置
- Win11亮度调节不起作用怎么办-Win11亮度调不了的解决方法