DDU如何卸载显卡驱动?DDU卸载显卡驱动教程
DDU是款十分好用的显卡驱动程序卸载工具,能够支持安全模式下卸载显卡驱动程序,以及断网的情况下对显卡驱动进行卸载。有用户刚下载了DDU,还不太清楚应该如何使用DDU去卸载显卡驱动,针对这一情况,下面小编准备了DDU卸载显卡驱动教程,我们来看看吧。
DDU卸载显卡驱动怎么用?
1、首先,我们运行“Display Driver Uninstaller.exe”程序软件。
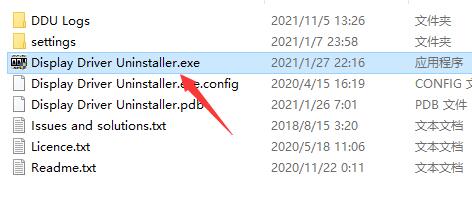
2、打开后,在右下角可以修改为“简体中文”。
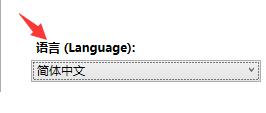
3、接着在右上角可以选择设备种类,“显卡”或者“声卡”。

4、在下方选择我们的设备供应商。
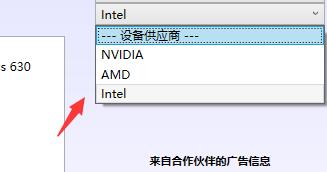
5、选择完成后点击下方按钮,可以恢复设备的默认设置。(也可以不使用)
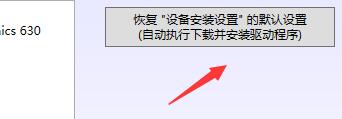
6、在左上角选择我们需要的模式,就可以清除显卡驱动了。
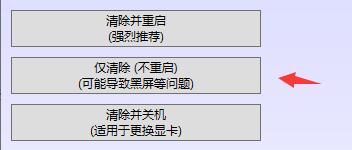
7、如果觉得操作比较复杂的话可以使用驱动人生软件(https://www.Win10d.com/soft/14375.html)来进行解决。
不仅可以卸载驱动,还可以一键安装一切必备的相关驱动哦,非常便捷。
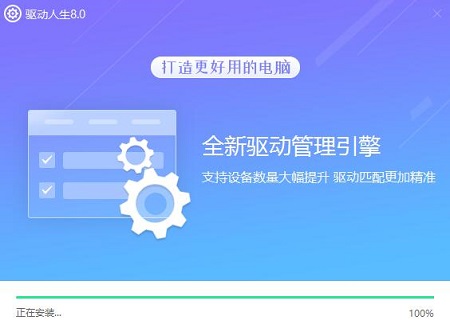
DDU卸载显卡驱动教程:
1、点击左上角的“选项”可以修改设置。
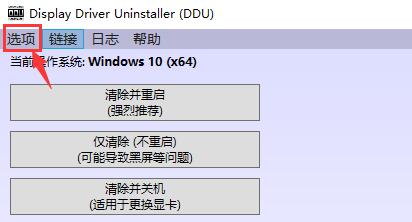
2、在常规设置中可以修改各种基础设置,建议根据下方图片进行设置。
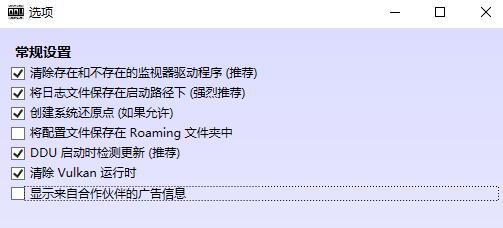
3、如果我们使用的是n卡,可以单独设置卸载项目。
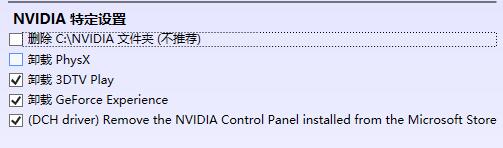
4、如果我们使用的是A卡,也可以在下方进行单独设置。
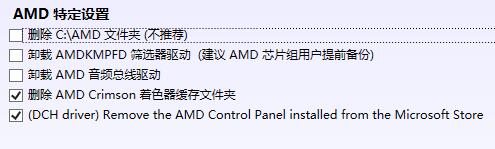
5、下面的几个选项建议如图所示进行设置,设置完成后“关闭”。
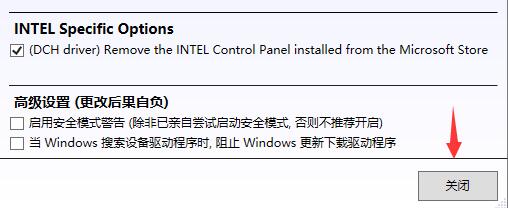
6、对于这三种清除模式,一般来说我们选择“清除并重启”。
7、如果选择“仅清除”虽然不需要重启,但是可能会出现黑屏问题。
8、如果我们是要更换显卡设备的话,那就选择“清除并关机”。
9、最后,小编建议大家在安全模式中使用这款软件,可以有效避免出现闪退、崩溃问题。
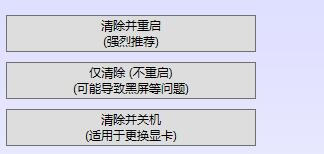
如果我们要卸载显卡驱动或者更换显卡的话,都可以使用这款软件来操作。