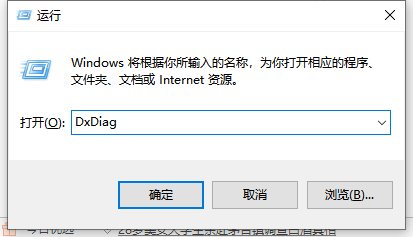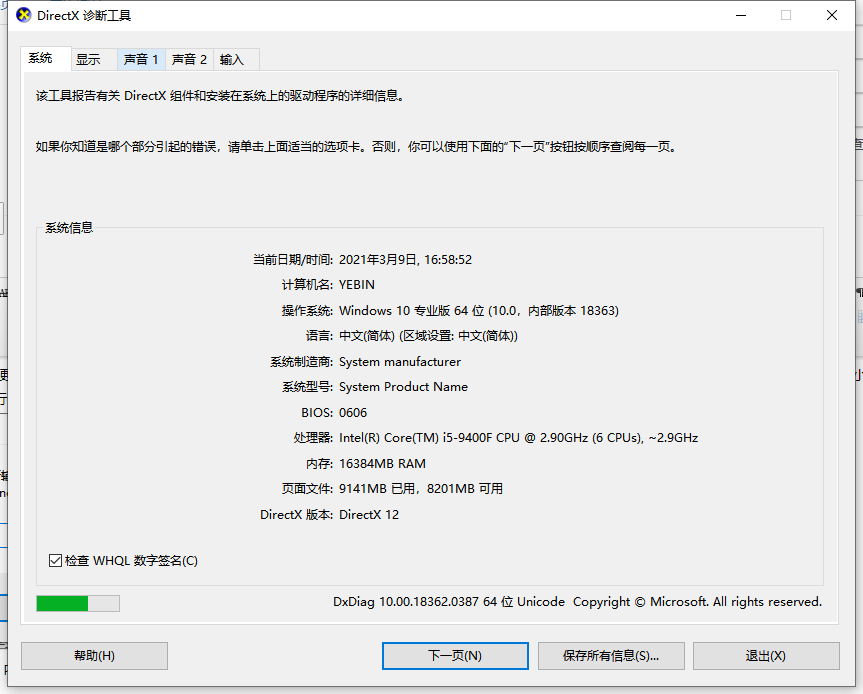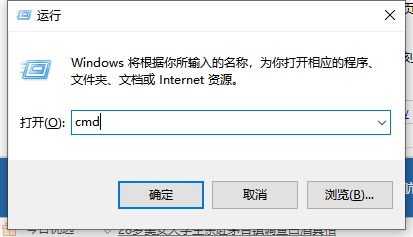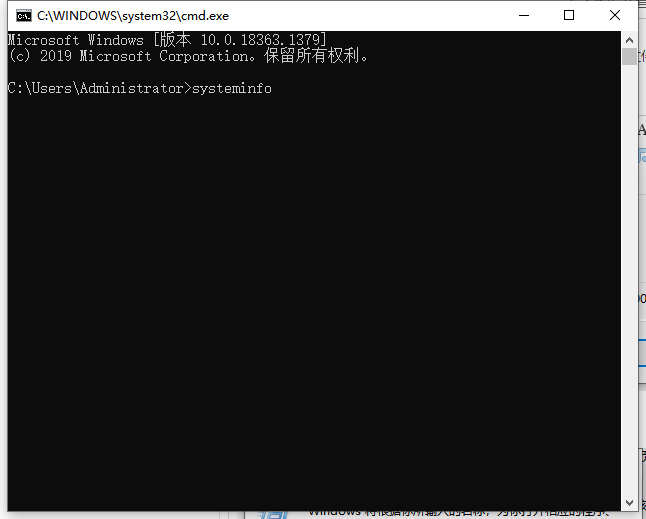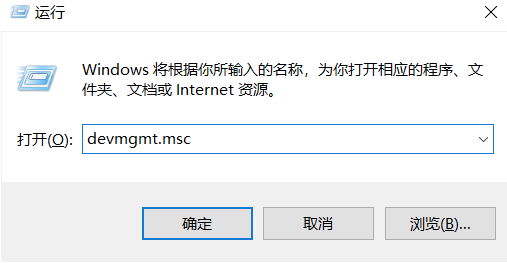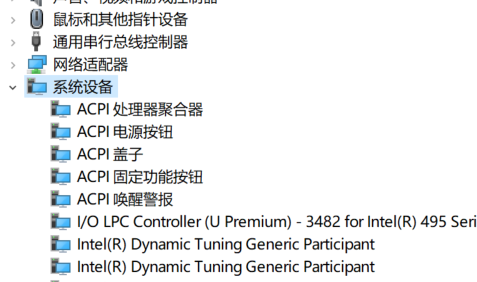Win10专业版电脑麦克风没声音怎么办?
Win10专业版系统用户在使用电脑过程中会突然发现自己的电脑麦克风没有了声音,Win10专业版电脑麦克风没声音怎么办?系统之家小编在这分享一篇Win10专业版电脑麦克风没声音解决方法,希望能帮到你。
方法一
1、我们打开【控制面板】【硬件和声音】。
2、再打开管理音频设备。
3、【声音】的界面中,我们切换至【录制】的选项卡,双击【麦克风】。
4、点击切换至【级别】的选项卡调整麦克风音量至最大,如果麦克风声音不够大,我们还可以设置麦克风加强。
方法二
1、确认麦克风插孔是否连接正确。
2、一般带麦克风的耳机都有两组接线 插头 。
3、一组为绿色插头(即耳机音频信号),另一组为红色插头(即麦克风信号输入)。3
4、首先确认红色插头应当连接到电脑面板对应的红色插孔中(通常情况下会有耳机和麦克风图标标识)。
方法三、确认声卡驱动程序是否正常
1、点击【开始】菜单,选择【运行】在运行中输入【devmgmt.msc】。
2、点击确定打开【设备管理器】在设备管理器的任意位置查看是否出现带有感叹号或问号的项目。
3、再展开【声音、视频和游戏控制器】前面的+号,查看下方是否有带感叹号或问号的项目。
4、如果有,说明声卡驱动不正常或未安装。
5、下载安装【驱动精灵】。
6、在【基本状态】中点击【驱动升级】。
7、升级完声卡驱动之后重新启动计算机,在尝试语音通话。
相关文章
- 电脑总是提示密码已过期必须更改怎么办
- Win10提示密码不满足密码策略的要求怎么办
- Win10如何卸载OneDrive应用-Win10完美删除OneDrive的方法
- Win10图标左上角有个勾怎么去掉-Win10桌面图标勾选框去掉方法
- Win10显卡驱动错误代码43怎么解决-Win10显卡错误43解决方法
- 电脑检测不到第二个显示器
- Win10开机磁盘占用率100%
- Win10文件共享后其他电脑没有权限访问的解决方法
- Win10如何更新键盘驱动-Win10更新键盘驱动程序的方法
- Win10麦克风开关快捷键的设置方法
- Win10怎么离线玩Xbox游戏
- Win10任务栏图标闪烁次数怎么设置?
- Win10无法连接共享打印机拒绝访问?
- Win10关闭鼠标指针阴影的方法
- Win10升级Win11 23H2正式版的详细步骤
- Win10如何打开RTF文件