NVIDIA怎么更新驱动?英伟达显卡更新驱动的方法
我们在使用电脑的时候经常会看到显卡驱动的发布,而每次驱动的更新能够更好的提高其性能,此外还会修复一些遇到的BUG,但最近有些小伙伴说不清楚如何去进行NVIDIA显卡驱动的更新,其实非常简单,下面就和小编起来看看操作步骤吧。
方法一
1、首先在电脑桌面上找到“此电脑”图标。
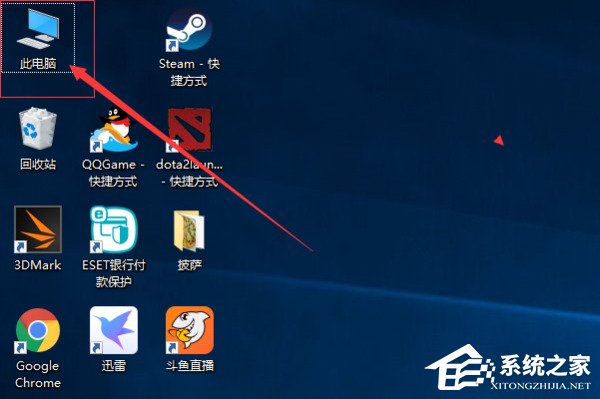
2、然后鼠标右键点击“此电脑”,选择“属性”选项进入。
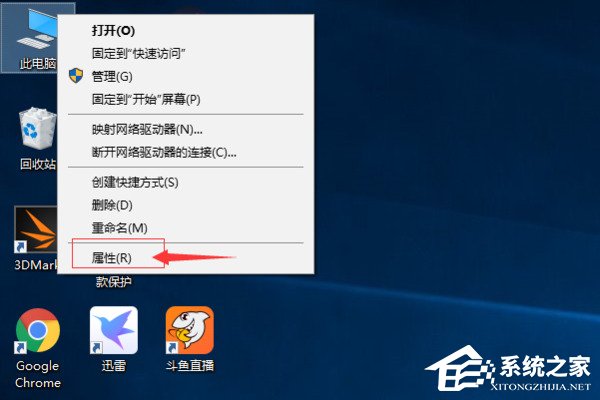
3、然后点击“显示适配器”进入。
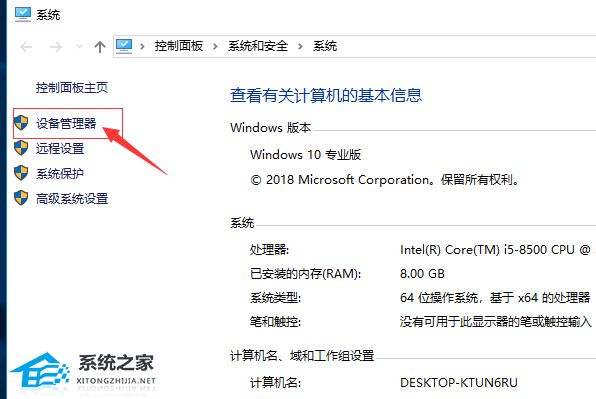
4、然后点击“显示适配器”进入。
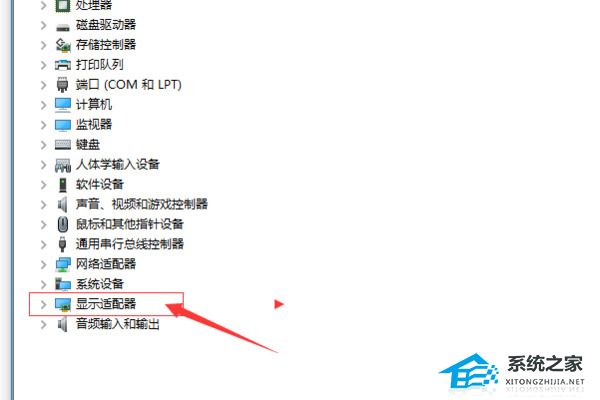
5、进入后鼠标右键点击显卡,选择“更新驱动程序”选项进入。
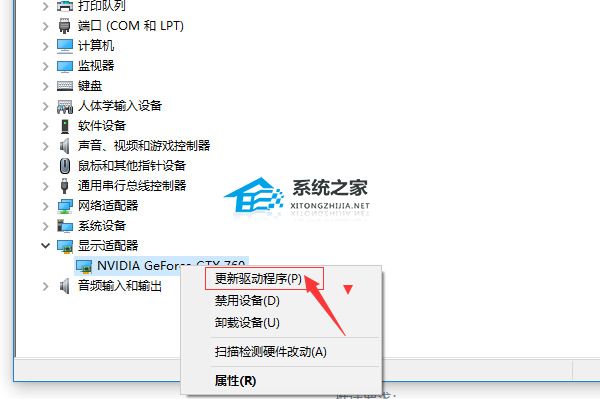
6、进入以后,想要自动更新,可以在首选项中勾选自动搜索更新的驱动程序软件,就可即时安装新的驱动了。
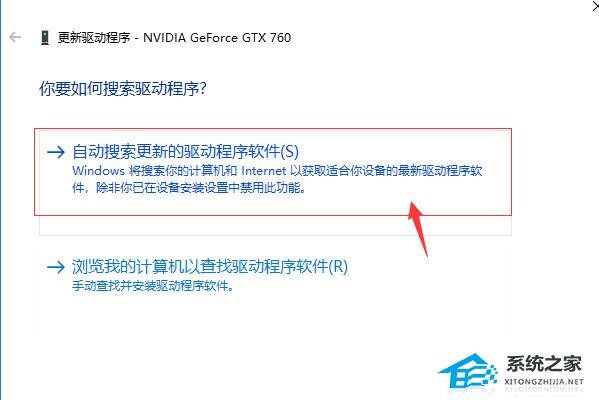
方法二
1、打开安装好的n卡驱动,点击右上角的头像图标。
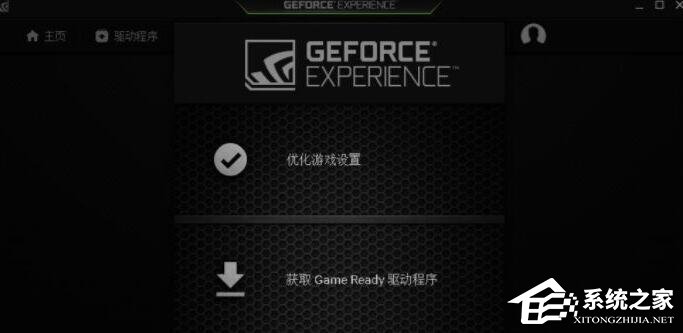
2、在登录窗口中选择使用NVIDIA账号登录,或者选择快捷登录。
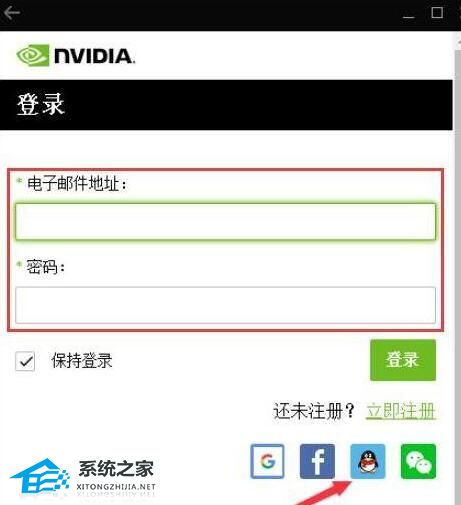
3、登录后,点击左上方的“驱动程序”。

4、会自动检测电脑使用的显卡和驱动版本,有新版本的话会提示。
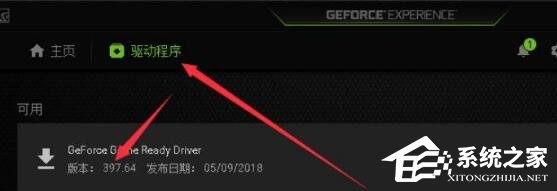
5、下载最新的驱动。
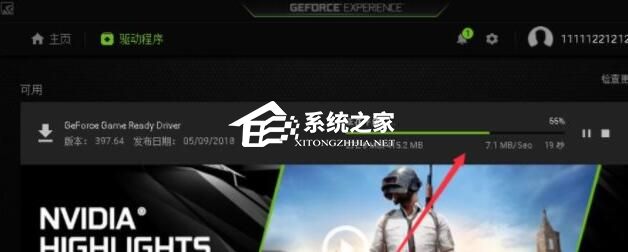
6、下载完成后点击“快速安装”或者选择“自定义安装”即可。

相关文章
- Nvidia控制面板停止工作怎么办?一招轻松搞定!
- Nvidia控制面板没有首选图形处理器选项怎么办?
- Nvidia控制面板只有一个3d设置怎么办?
- N卡图形增强锐化多少好?N卡图像锐化最佳设置分享
- 英伟达启动出现0x0003怎么解决?N卡错误代码0x0003的解决方法
- NVIDIA显卡选择GTX还是RTX?GTX显卡和RTX显卡的区别
- N卡如何设置提高游戏帧数?NVIDIA设置帧数最高的方法
- 怎么开启N卡录制?NVIDIA显卡开启录制功能的方法
- NVIDIA显卡驱动怎么更新?NVIDIA显卡驱动更新教程
- Nvidia控制面板玩游戏最佳设置方法分享
- Nvidia控制面板FAXX功能是什么?有什么作用?
- 英伟达驱动下载0字节怎么办?英伟达驱动程序下载速度为0解决方法
- 英伟达无法检索设置请稍后重试怎么办?
- 英伟达FPS显示功能怎么开?英伟达FPS显示功能开启方法
- 英伟达显卡怎么设置发挥最大性能?英伟达高性能显卡设置教程
- 英伟达显卡驱动怎么退回以前版本?一招轻松搞定!