VMware虚拟机如何共享文件夹?VMware共享文件夹的方法
相信有不少小伙伴都喜欢使用VMware虚拟机来装一些系统进行体验,不过很多小伙伴不清楚的是在使用VMware虚拟机的时候,共享文件夹可以方便快捷地在虚拟机和主机之间传递文件,那么要如何去设置呢?下面就一起来看看吧。
VMware共享文件夹的方法
1、打开虚拟机系统,点击菜单栏的“虚拟机”,然后点击“设置”,进入设置页面。
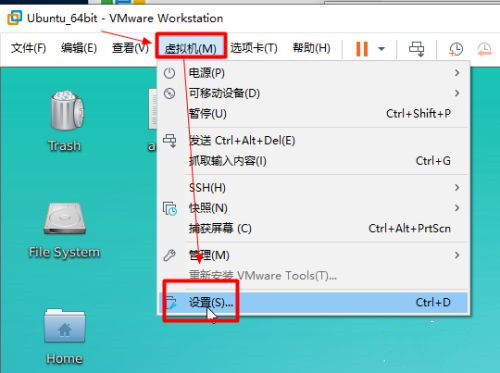
2、选择“选项”,然后选择“共享文件夹”。
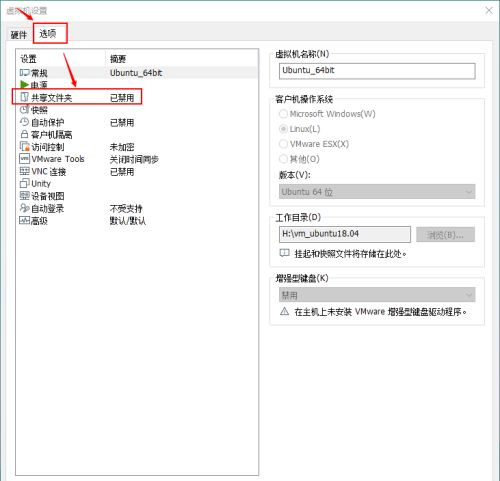
3、在右侧的文件夹共享选择“总是启用”。
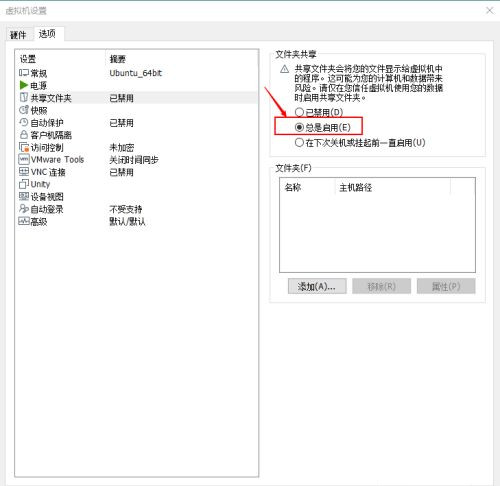
4、在下边的文件夹设置一栏,点击“添加,跳出添加共享文件向导,点击“下一步”。
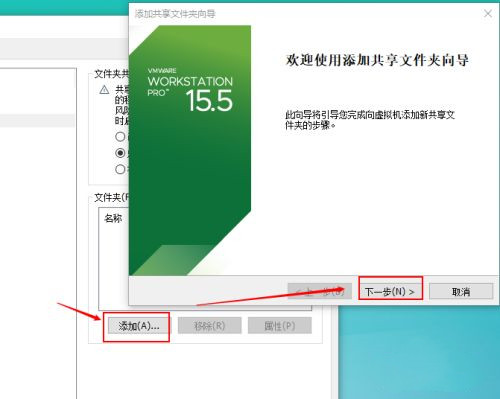
5、设置主机路径,点击“浏览”,选择主机上的一个文件夹作为共享文件夹,然后“确定”。
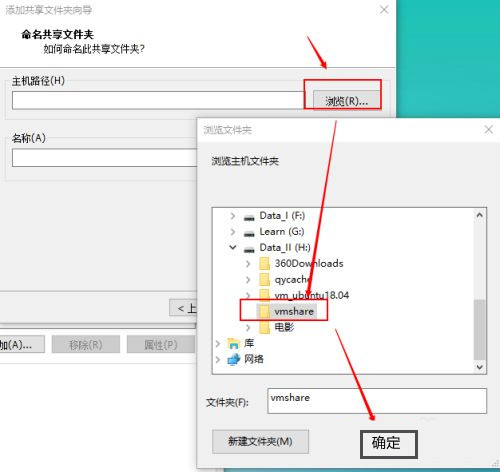
6、设置一下共享的名称,点击“下一步”。
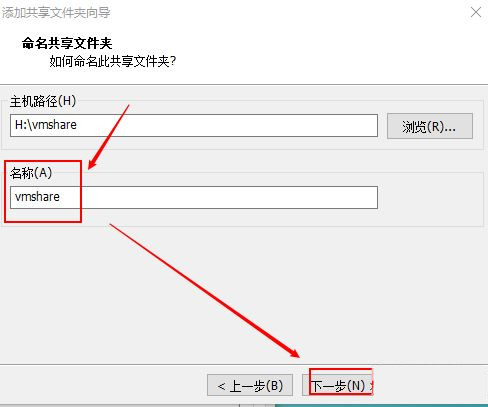
7、在其他属性勾选上“启用此共享”,点击“完成”。
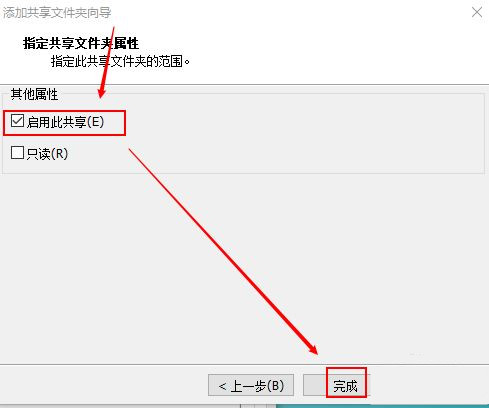
8、在文件夹共享设置就看到共享的名称和主机路径了,点击“确定”。
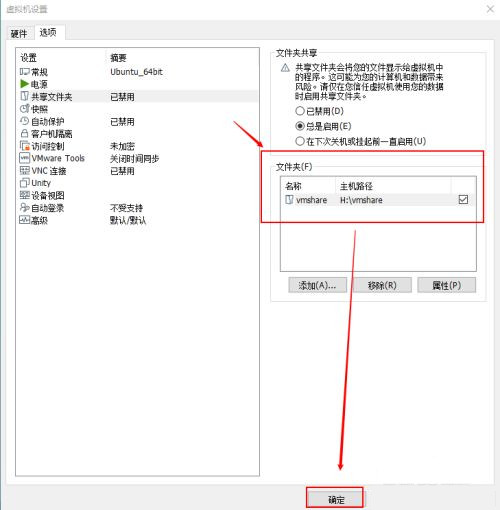
9、查看结果
主机:H:\vmshare 有一个文件 “共享的文件.txt”。
虚拟机ubuntu18.04的路径: /mnt/hgfs/vmshare/ 也看到共享过来的文件。
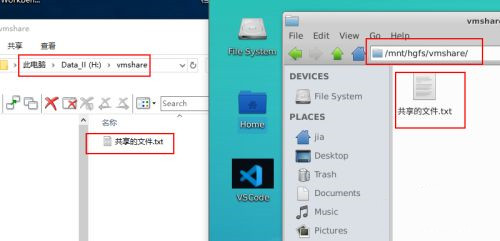
相关文章
- VMware虚拟机与Windows不兼容怎么办?VM虚拟机和Win11不兼容的解决方法
- 桥接模式虚拟机不能上网怎么办?教你解决VMware桥接模式连不上网
- VMware虚拟机文件无法拖到主机?VMware虚拟机文件无法拖拽解决方法
- VMware虚拟机无法复制粘贴怎么办?VMware不支持复制粘贴的解决教程
- VMware虚拟机打不开vmx文件怎么办?三种解决方法!
- VMware虚拟机卡顿怎么解决?VMware虚拟机卡顿解决方法
- VMware虚拟机怎么设置中文?VMware虚拟机将语言改成中文的方法
- VMware虚拟机打不开怎么办?VMware虚拟机启动失败的解决方法
- VMware虚拟机网络连接不上?VMware虚拟机无法上网的解决方法
- VMware虚拟机怎么卸载?VMware虚拟机卸载干净教程