Win10更新不了1903版本怎么办?Win10更新不了1903版本解决方法
Win10更新不了1903版本怎么办?Win10广受欢迎的操作系统,微软公司也不断推出更新来提供更好的用户体验。但是,有些用户在更新到1903版本时,遇到更新不了的困扰。下面小编给大家介绍简单的方法,帮助那些遇到更新问题的用户顺利完成升级到Win10 1903版本。
Win10更新不了1903版本解决方法:
1. 在Windows10系统,在打开系统更新界面,提示需要重新启动,但是重新启动后,还是无法安装。
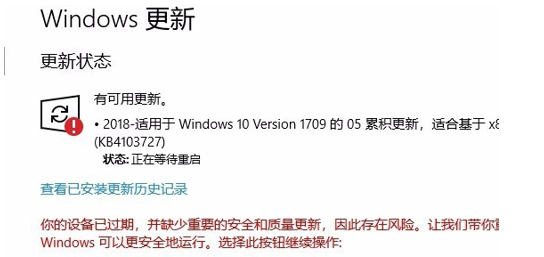
2. 我们用WIN+R快捷键打开运行,输入命令services.msc,然后点击确定按钮运行该程序。
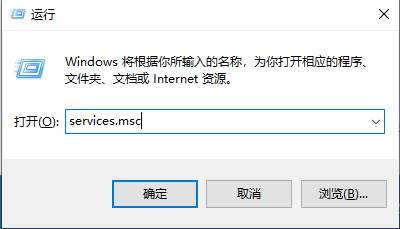
3. 这时会打开Windows10服务列表,在列表中找到Windows Update服务项,然后右键点击该服务项,在弹出菜单中选择“停止”菜单项。
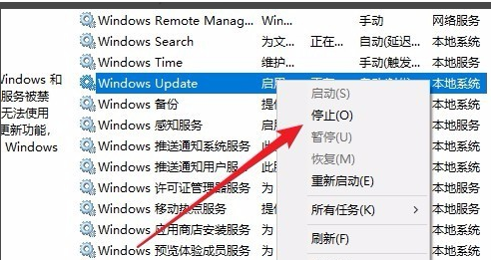
4. 接下来打开Windows资源管理器,然后定位到C:\Windows\SoftwareDistribution文件夹。
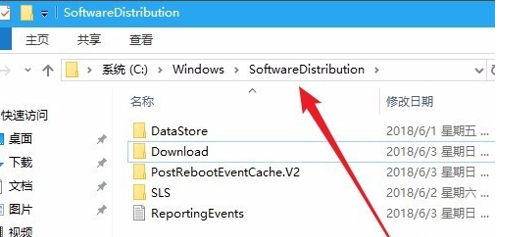
5. 接下来选中该文件夹中的“Datastore”与“Download”文件夹,然后右键点击这两个文件夹,在弹出菜单中选择“删除”菜单项,把这两个文件夹删除。
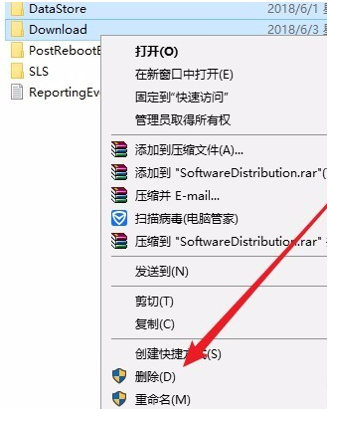
6. 接下来在再次打开 Windows服务窗口,右键点击Windows Update服务项,在弹出菜单中选择“启动”菜单项。
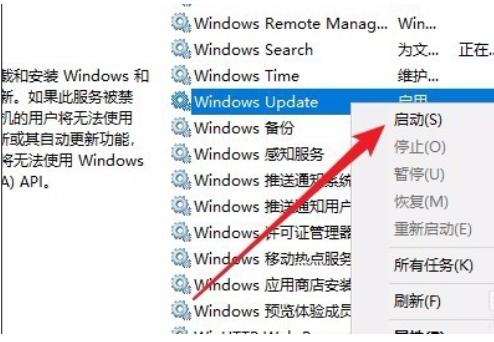
7. 接着打开Windows设置窗口,在窗口中点击“更新和安全”图标
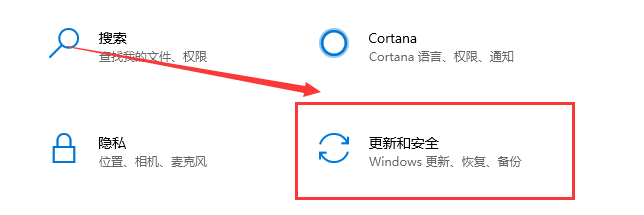
8. 再次更新就会发现现在可以正常的下载与安装新补丁了
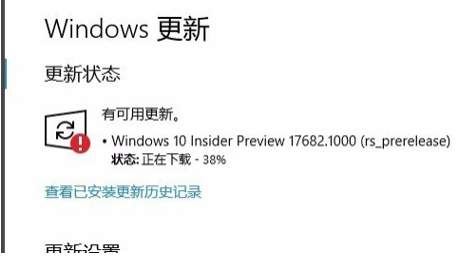
相关文章
- 电脑总是提示密码已过期必须更改怎么办
- Win10提示密码不满足密码策略的要求怎么办
- Win10如何卸载OneDrive应用-Win10完美删除OneDrive的方法
- Win10图标左上角有个勾怎么去掉-Win10桌面图标勾选框去掉方法
- Win10显卡驱动错误代码43怎么解决-Win10显卡错误43解决方法
- 电脑检测不到第二个显示器
- Win10开机磁盘占用率100%
- Win10文件共享后其他电脑没有权限访问的解决方法
- Win10如何更新键盘驱动-Win10更新键盘驱动程序的方法
- Win10麦克风开关快捷键的设置方法
- Win10怎么离线玩Xbox游戏
- Win10任务栏图标闪烁次数怎么设置?
- Win10无法连接共享打印机拒绝访问?
- Win10关闭鼠标指针阴影的方法
- Win10升级Win11 23H2正式版的详细步骤
- Win10如何打开RTF文件