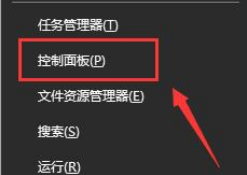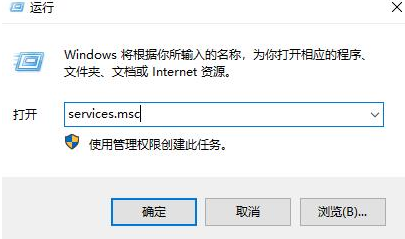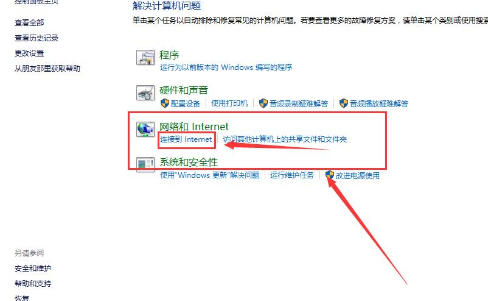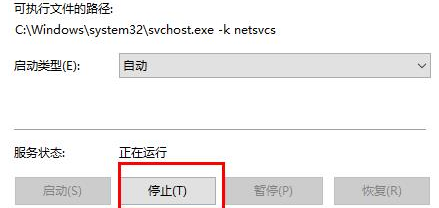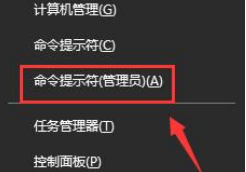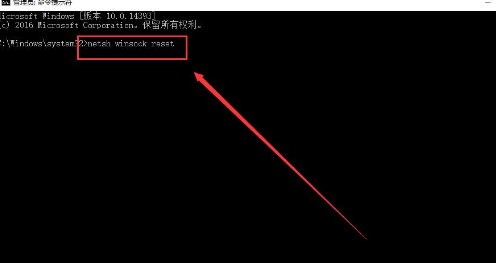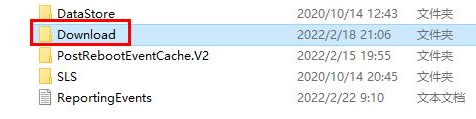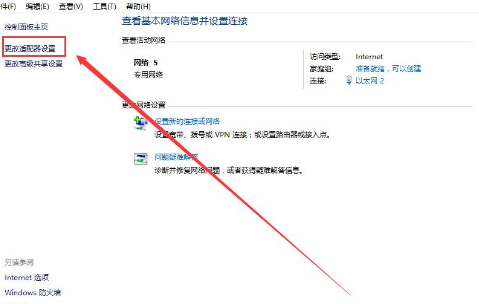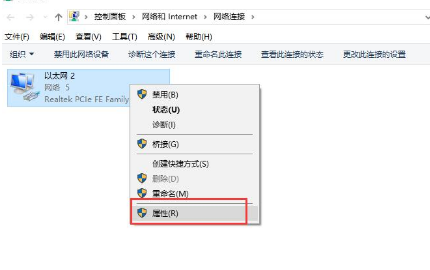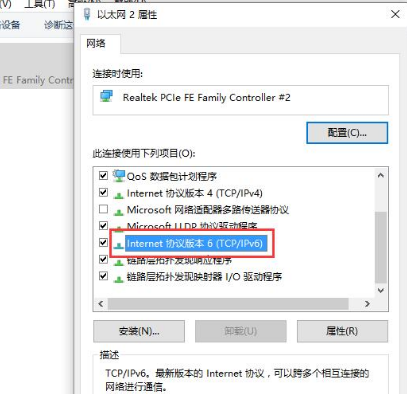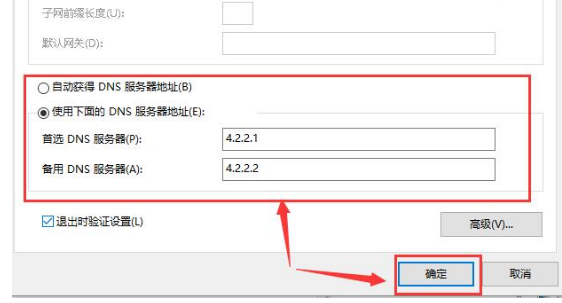Win10系统更新后无法上网怎么解决?Win10更新后无法上网的解决方法
当您在Windows 10系统更新后发现无法连接到互联网时,可能会导致您无法浏览网页、接收电子邮件或进行在线活动,给您的日常生活带来不便。不过,请不要担心,有几种常见的解决方法可用于解决这个问题,一起来看看吧。
Win10更新后无法上网的解决方法
方法一
1、首先按下“win+X”键,选择“控制面板”。
2、将查看方式更改为“小图标”找到“疑难解答”选项进入。
3、在“网络和Internet”下面选择第一项“连接到Internet”。
4、点击“下一步”进行网络问题诊断。
方法二
1、按下“Win+x”组合键,选择“命令提示符(管理员)”打开。
2、然后直接输入:netsh winsock reset,按下回车键来进行网络的重置。
方法三
1、按下“win+X”组合键,进入“控制面板”中。
2、然后找到“网络和共享中心”并进入。
3、点击左侧的“更改适配器设置”。
4、右键点击网络连接,选择“属性”。
5、找到并双击打开“internet协议版本6”。
6、勾选“使用下面的DNS服务器地址”,在“首选DNS服务器中输入4.2.2.1”,“备用DNS服务器中输入4.2.2.2”,点击“确定”。
相关文章
- 电脑总是提示密码已过期必须更改怎么办
- Win10提示密码不满足密码策略的要求怎么办
- Win10如何卸载OneDrive应用-Win10完美删除OneDrive的方法
- Win10图标左上角有个勾怎么去掉-Win10桌面图标勾选框去掉方法
- Win10显卡驱动错误代码43怎么解决-Win10显卡错误43解决方法
- 电脑检测不到第二个显示器
- Win10开机磁盘占用率100%
- Win10文件共享后其他电脑没有权限访问的解决方法
- Win10如何更新键盘驱动-Win10更新键盘驱动程序的方法
- Win10麦克风开关快捷键的设置方法
- Win10怎么离线玩Xbox游戏
- Win10任务栏图标闪烁次数怎么设置?
- Win10无法连接共享打印机拒绝访问?
- Win10关闭鼠标指针阴影的方法
- Win10升级Win11 23H2正式版的详细步骤
- Win10如何打开RTF文件