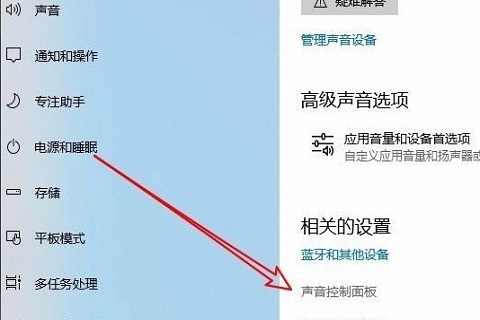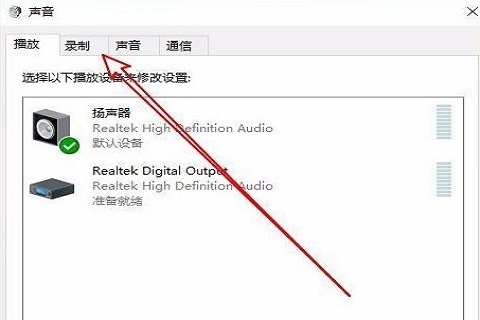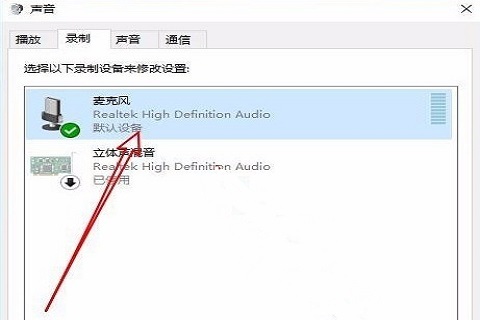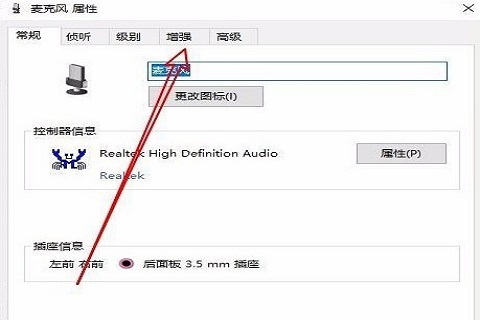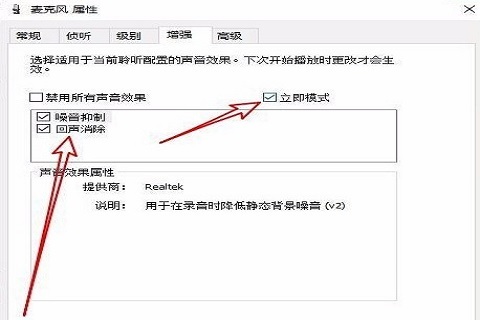Win10怎么消除麦克风电流声?Win10消除麦克风电流声方法
近期有用户遇到了麦克风电流声的情况,这可能是由多种因素引起的,例如麦克风连接问题、硬件干扰、环境干扰、损坏的麦克风或线缆、音频驱动问题等等,那么该如何解决这一问题呢?本篇小编带来了详细的关于Win10消除麦克风电流声方法,我们一起看看吧。
Win10消除麦克风电流声方法:
1、首先在电脑桌面的右下角找到声音图标并右击,会出现一个菜单窗口,我们在窗口中选择“打开声音设置”选项;
2、然后就会进入到声音设置页面,我们在页面左侧点击“声音”选项,并在页面上找到“声音控制面板”选项,点击该选项就可以;
3、接着就会有一个声音窗口出现在桌面上,我们在窗口上方找到“录制”选项卡并点击就可以了;
4、接下来在窗口中点击“麦克风”选项,并点击窗口右下角的“属性”按钮,就可以打开麦克风属性对话框;
5、随后在麦克风属性对话框中,我们在对话框的顶部找到“增强”选项卡,点击该选项卡进行下一步操作;
6、最后在对话框中勾选“噪音抑制”、“回声消除”、“立即模式”几个选项,并点击底部的“确定”按钮,就可以成功去除麦克风电流声了。
相关文章
- 电脑总是提示密码已过期必须更改怎么办
- Win10提示密码不满足密码策略的要求怎么办
- Win10如何卸载OneDrive应用-Win10完美删除OneDrive的方法
- Win10图标左上角有个勾怎么去掉-Win10桌面图标勾选框去掉方法
- Win10显卡驱动错误代码43怎么解决-Win10显卡错误43解决方法
- 电脑检测不到第二个显示器
- Win10开机磁盘占用率100%
- Win10文件共享后其他电脑没有权限访问的解决方法
- Win10如何更新键盘驱动-Win10更新键盘驱动程序的方法
- Win10麦克风开关快捷键的设置方法
- Win10怎么离线玩Xbox游戏
- Win10任务栏图标闪烁次数怎么设置?
- Win10无法连接共享打印机拒绝访问?
- Win10关闭鼠标指针阴影的方法
- Win10升级Win11 23H2正式版的详细步骤
- Win10如何打开RTF文件