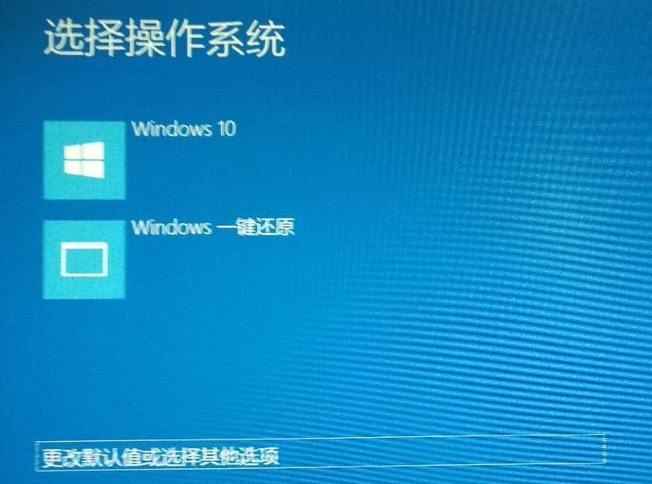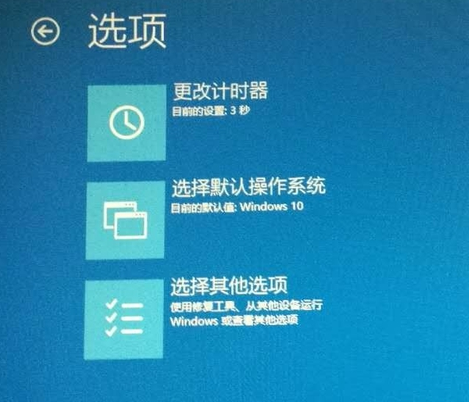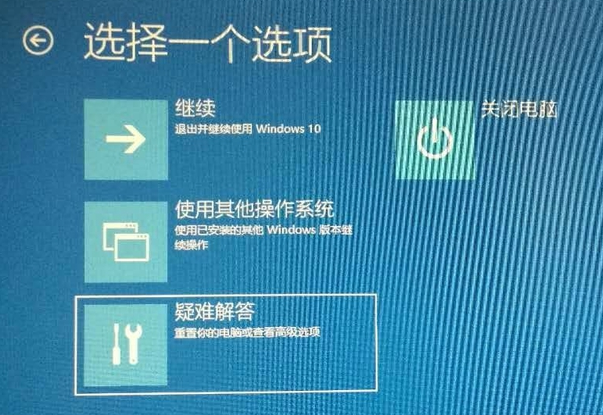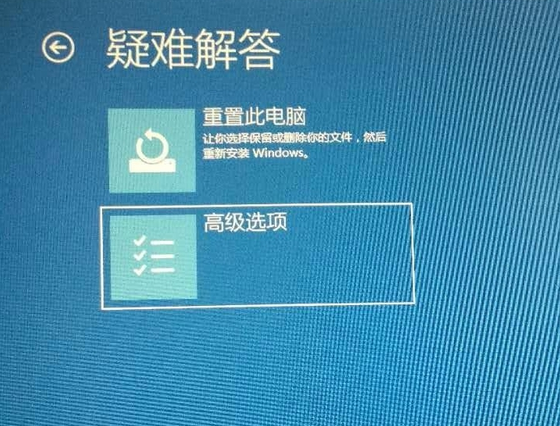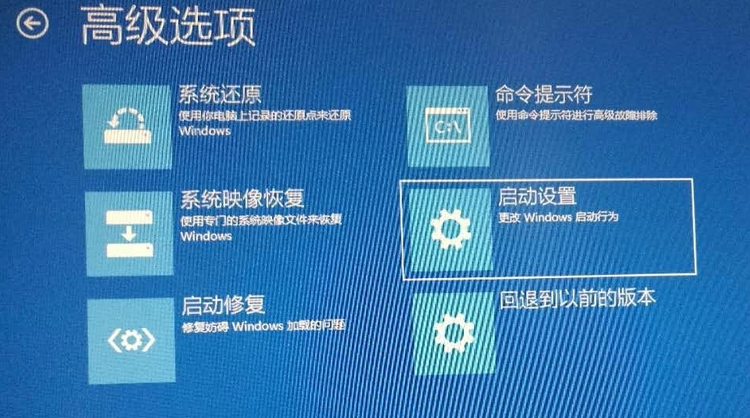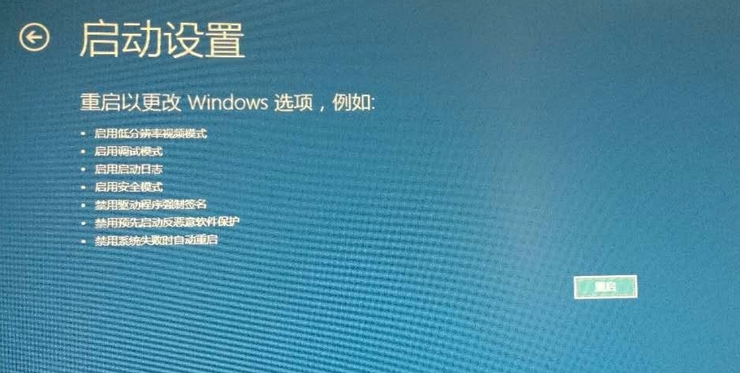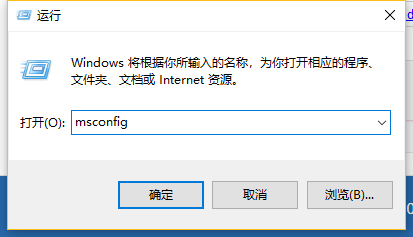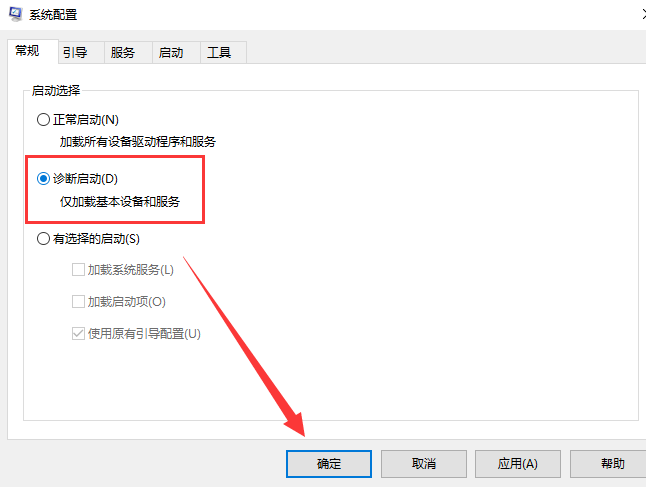笔记本Win10开机进不去系统界面的解决方法
有时候我们想打开Win10笔记本电脑,却发现电脑开机后进不去系统界面,导致自己无法正常展开操作,这是非常影响工作效率的。下面小编详细介绍关于电脑开机进不去系统界面的解决方法,解决后用户就能正常进入Win10笔记本系统界面,舒心完成各项操作。
笔记本Win10开机进不去系统界面的解决方法:
1. 按下开机键启动电脑,默认会进入到系统选择的界面,按Tab键,切换到最下面的 更改默认值或选择其他选项,点击回车键;
2. 然后选择选择其他选项, 回车;
3. 选择疑难解答 ,回车;
4. 选择高级选项 ,回车;
5. 选择启动设置 ,回车;
6. 进入到启动设置界面,回车确定重启电脑;
7. 进入到启动设置界面,按下F4进入安全模式;
8. 进入“安全模式”桌面后,按下“Win+R”快捷键;
9. 打开“运行”窗口,输入“msconfig”点击“确定”;
10. 打开系统配置窗口,勾选“诊断启动”,点击“确定”,重启电脑即可修复。
相关文章
- 电脑总是提示密码已过期必须更改怎么办
- Win10提示密码不满足密码策略的要求怎么办
- Win10如何卸载OneDrive应用-Win10完美删除OneDrive的方法
- Win10图标左上角有个勾怎么去掉-Win10桌面图标勾选框去掉方法
- Win10显卡驱动错误代码43怎么解决-Win10显卡错误43解决方法
- 电脑检测不到第二个显示器
- Win10开机磁盘占用率100%
- Win10文件共享后其他电脑没有权限访问的解决方法
- Win10如何更新键盘驱动-Win10更新键盘驱动程序的方法
- Win10麦克风开关快捷键的设置方法
- Win10怎么离线玩Xbox游戏
- Win10任务栏图标闪烁次数怎么设置?
- Win10无法连接共享打印机拒绝访问?
- Win10关闭鼠标指针阴影的方法
- Win10升级Win11 23H2正式版的详细步骤
- Win10如何打开RTF文件