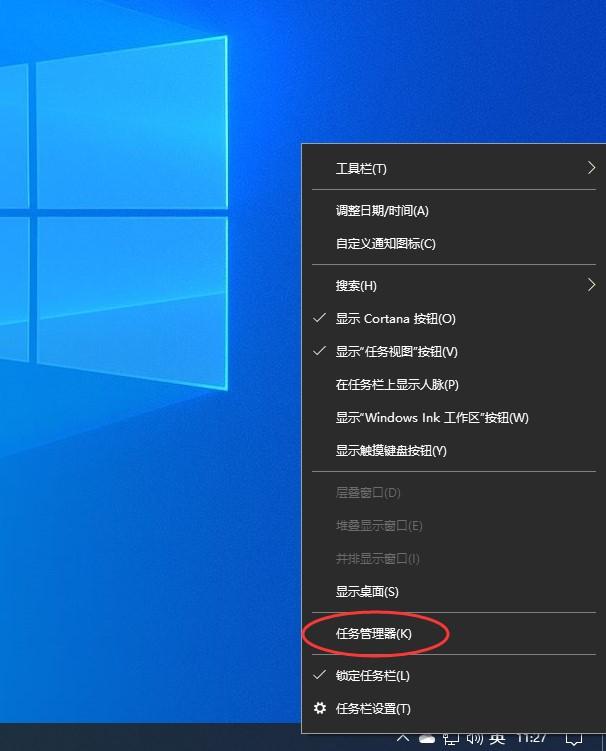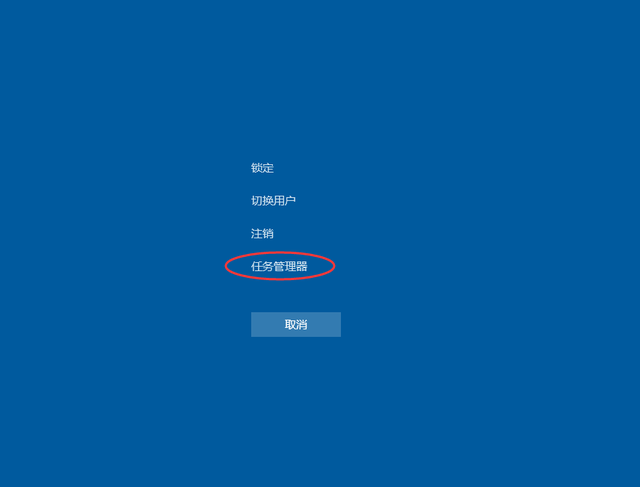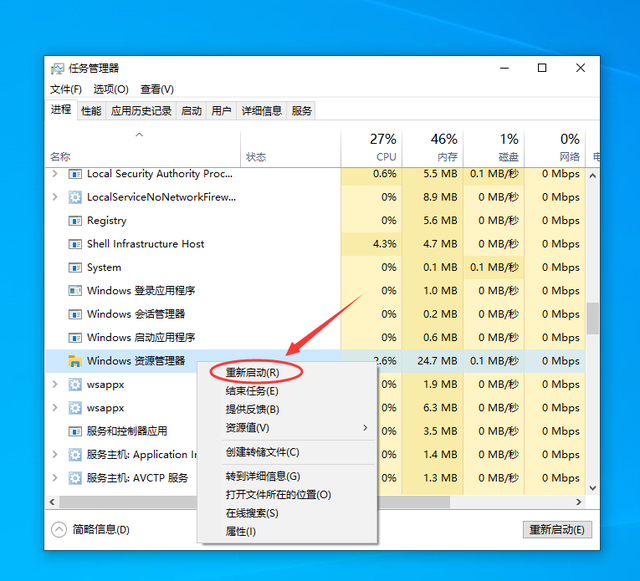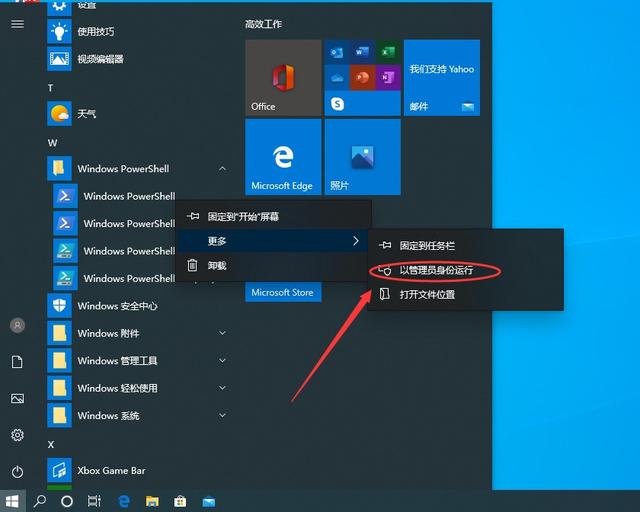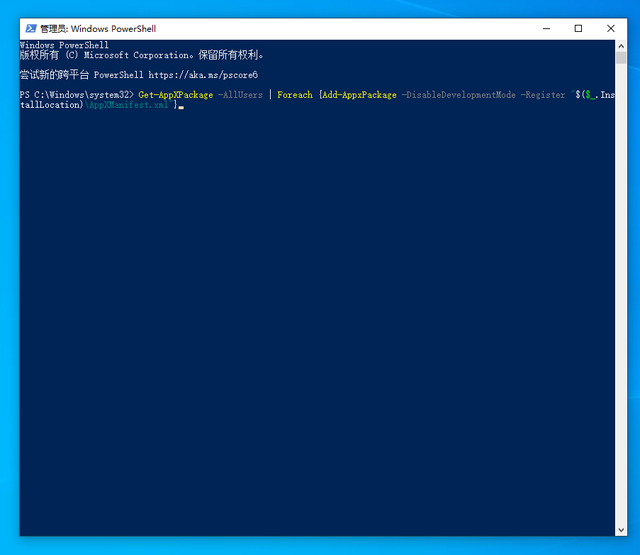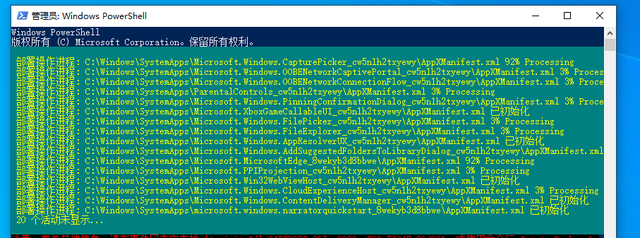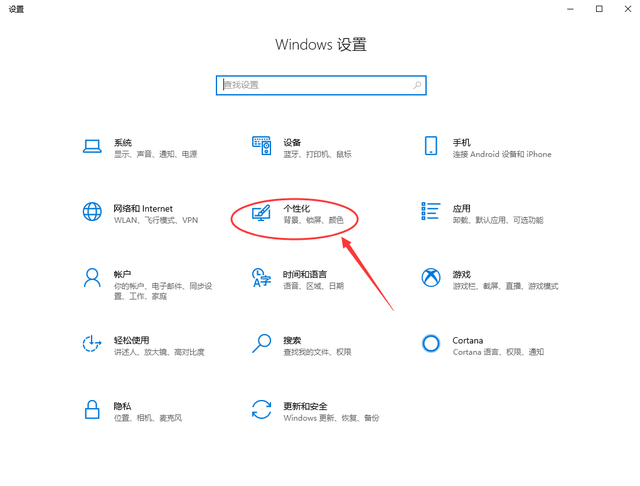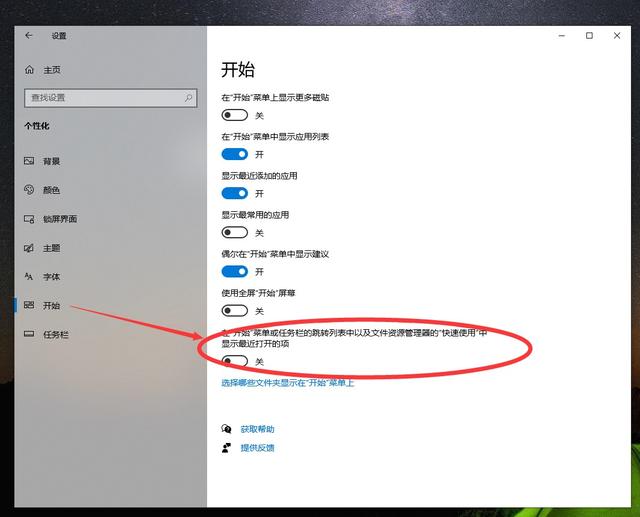Win10任务栏没反应如何处理-Win10任务栏没无反应解决方法
Win10任务栏没反应如何处理?在Win10电脑中,用户点击桌面下方任务栏的时候却没有反应,这非常影响大家的正常办公操作。下面小编给大家介绍解决Win10电脑任务栏无反应的方法,解决后用户即可随时点击操作任务栏哦。
解决方案:
1. 通过重启“Windows资源管理器”可以临时解决该问题。使用鼠标右键点击底部的任务栏,在弹出的菜单中点击开启“任务管理器”。
2. 如果因底部任务栏无法响应的话,可以使用Ctrl+Alt+del热键,再出现的界面中来点击开启“任务管理器”。
3. 在任务管理器的下面找到“Windows资源管理器”,使用鼠标的右键点击它。在弹出的菜单中点击“重新启动”。重启完成以后,再尝试点击任务栏上的内容,应该可以使用。
4. 上面的方法可以临时处理该问题。下面需要重新部署一下操作进程。从Windows开始的菜单中找到“Windows powershell”,并以管理员的身份开启运行。
5. 在powershell的命令界面窗口中,输入并运行下面的命令:
Get-AppXPackage -AllUsers | Foreach {Add-AppxPackage -DisableDevelopmentMode -Register “$($_.InstallLocation)\AppXManifest.xml”}
该代码对微软商店进行重置操作。
6. 部署的时间需要一段时间,请耐心等待完成。
7. 该问题可能也会由加载最常访问列表造成,点击Windows的开始菜单上的设置按钮,打开Windows的设置界面。并选择开启“个性化”设置。
8. 在个性化设置的界面当中,左边选择到“开始”,右边将“在开始菜单或任务栏的跳转列表中以及文件资源管理器的‘快速使用’中显示最近打开的项”进行关闭的操作。
相关文章
- Win10提示当前没有可用的电源选项怎么办
- Win10电脑不显示缩略图终极解决方法
- Win10右键点击图标没有反应怎么办
- Win10用户头像怎么恢复默认头像-恢复Win10账户默认头像教程
- 如何关闭(或启用)Windows 10的Xbox游戏栏
- Win10安装字体显示字体无效怎么办
- Win10打印机共享错误0x000003e3最新解决方法
- Win10在哪关掉访问任务权限
- 玩恶灵附身1闪屏或者黑屏进不去怎么办
- Win10系统不显示光驱怎么办
- Win10笔记本任务栏点不动但桌面正常的解决方法
- 不小心把微软商店删除了怎么办-Win10应用商店误删后的找回方法
- Win10系统玩不了红警3怎么办-Win10玩不了红警3的解决方法
- Win10待机后鼠标无法唤醒电脑的解决方法
- Win10驱动备份在哪个文件夹
- 如何关闭Win10文件夹右边预览功能