Win10系统还原点如何设置?Win10设置系统还原点的教程
Win10如何设置系统还原点?Win10创建还原点来还原系统十分好用,在我们电脑出现系统错误等原因时,就可以把系统还原到损坏前的系统,那么应该怎么设置呢?其实非常简单,下面就为大家带来具体的操作教程。希望对您有帮助。
1、对着“此电脑”计算机图标右键,选择属性,然后选择系统保护。在这里我们可以看到当前系统配置中并没有创建还原点,如果你想创建还原点,您需要选择配置来进行设置。
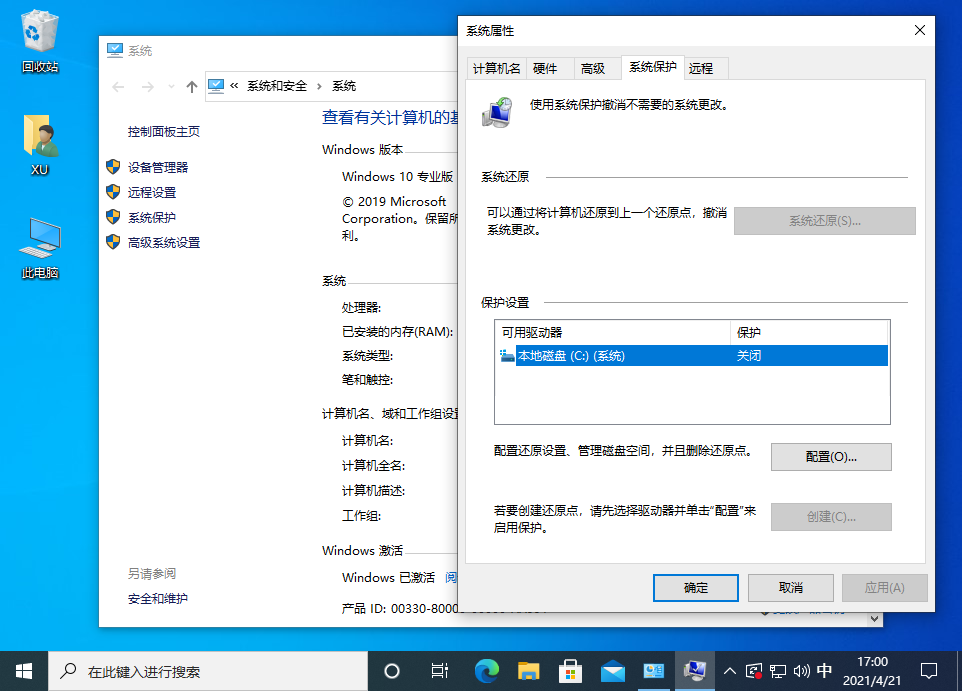
2、打开配置选项, 在这里启用系统保护。然后设置硬盘空间使用量,再点击确定。
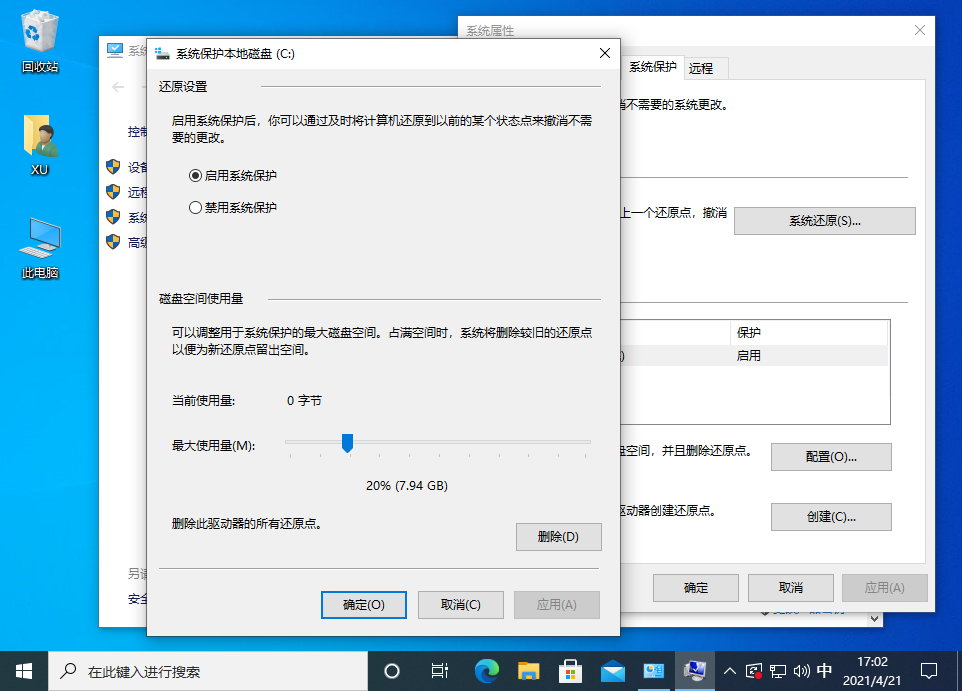
3、点击创建,然后输入当前还原点的名称就可以开始执行还原点创建了。
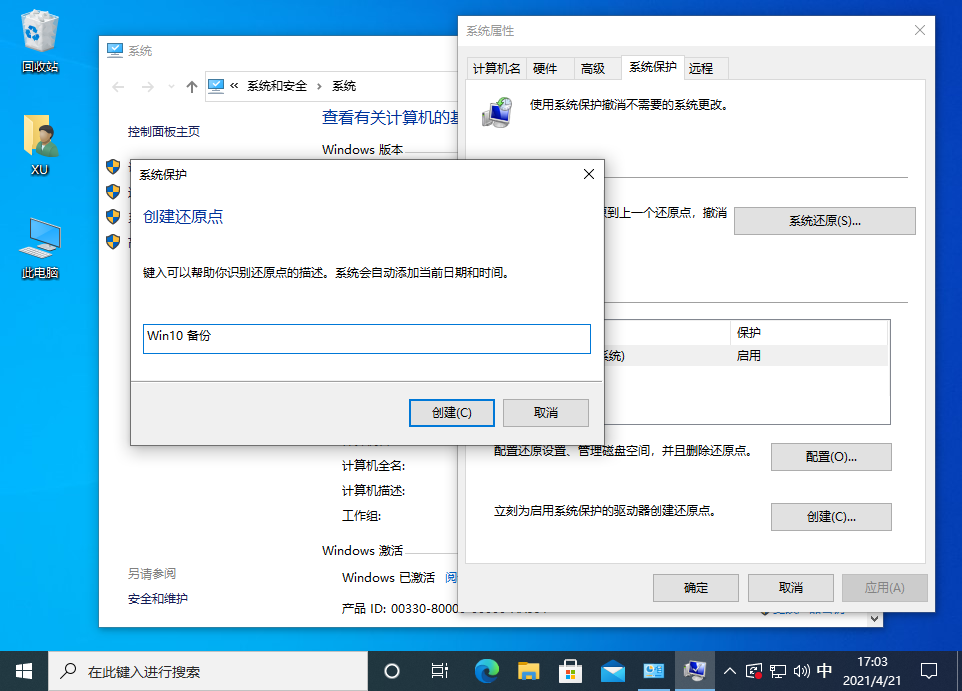
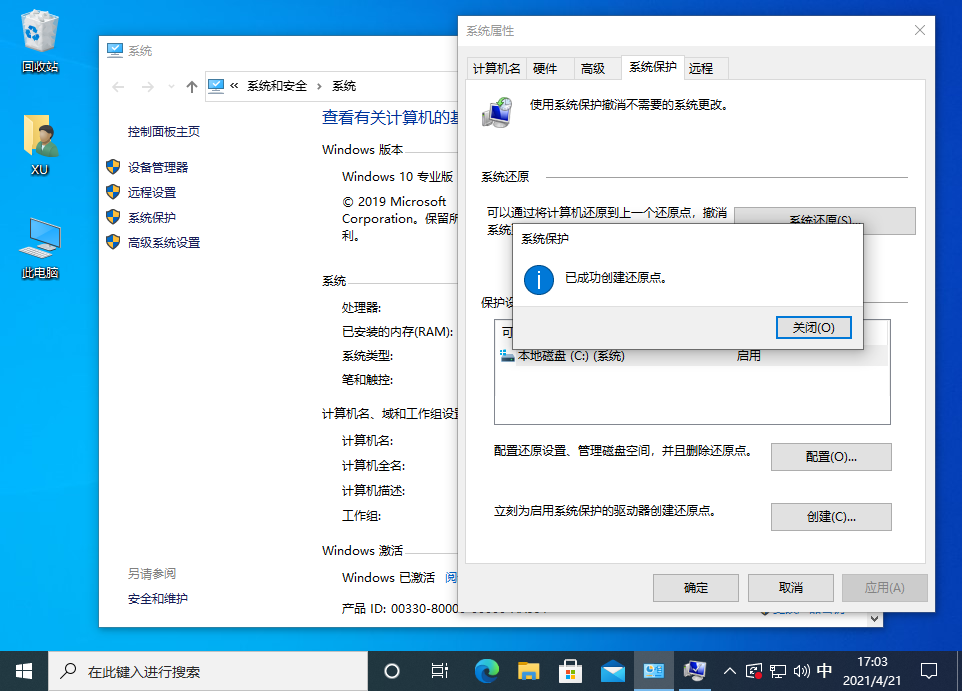
4、如果您的系统因为其它误操作导致文件损坏,那么可以尝试使用该功能中的系统还原来恢复您之前创建的还原点即可。
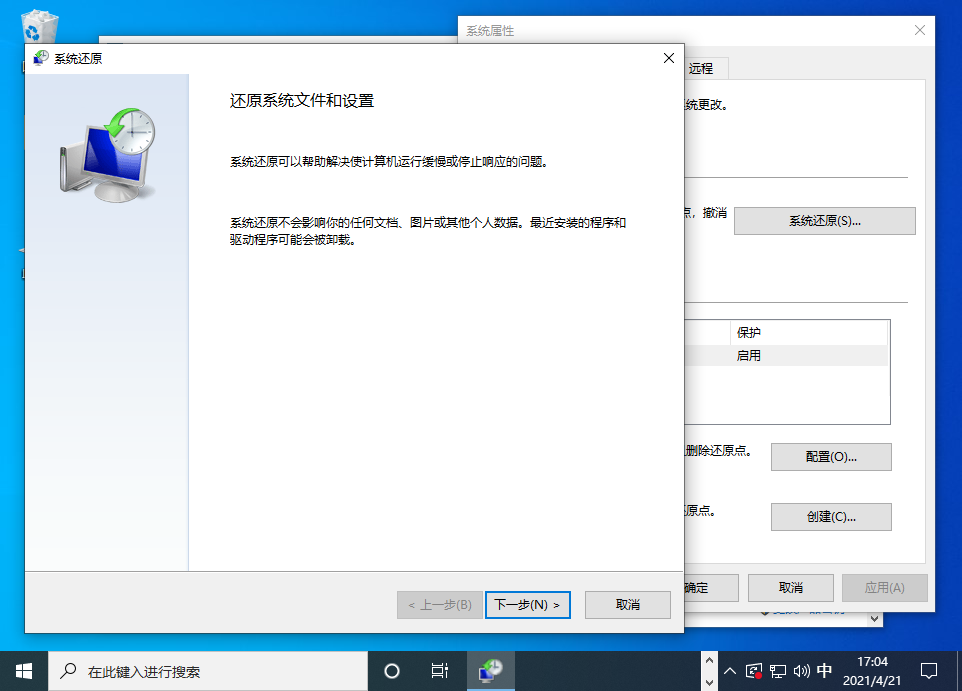
5、选择好,下一步确定,然后等上一段时间就可以回到原来的系统状态。
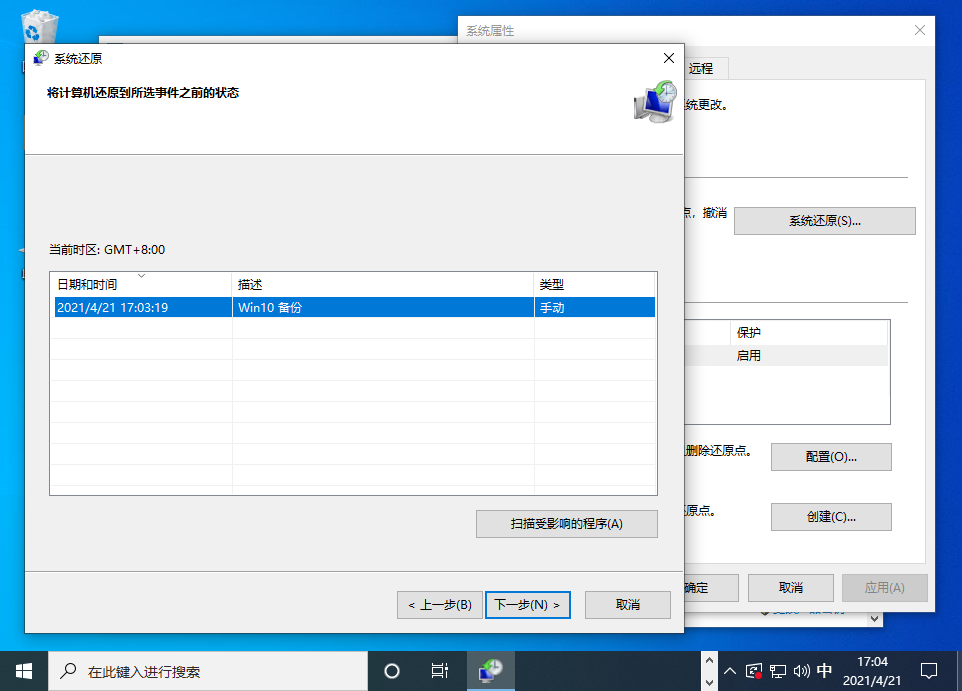
以上就是关于Win10还原点如何设置的图文教程,是不是挺简单的。大家要未雨绸缪,给自己如今正常的系统创建一个还原点,以免以后系统出毛病时没法还原。
相关文章
- 电脑总是提示密码已过期必须更改怎么办
- Win10提示密码不满足密码策略的要求怎么办
- Win10如何卸载OneDrive应用-Win10完美删除OneDrive的方法
- Win10图标左上角有个勾怎么去掉-Win10桌面图标勾选框去掉方法
- Win10显卡驱动错误代码43怎么解决-Win10显卡错误43解决方法
- 电脑检测不到第二个显示器
- Win10开机磁盘占用率100%
- Win10文件共享后其他电脑没有权限访问的解决方法
- Win10如何更新键盘驱动-Win10更新键盘驱动程序的方法
- Win10麦克风开关快捷键的设置方法
- Win10怎么离线玩Xbox游戏
- Win10任务栏图标闪烁次数怎么设置?
- Win10无法连接共享打印机拒绝访问?
- Win10关闭鼠标指针阴影的方法
- Win10升级Win11 23H2正式版的详细步骤
- Win10如何打开RTF文件