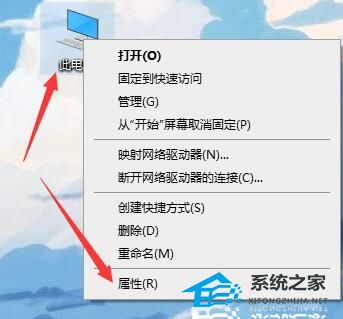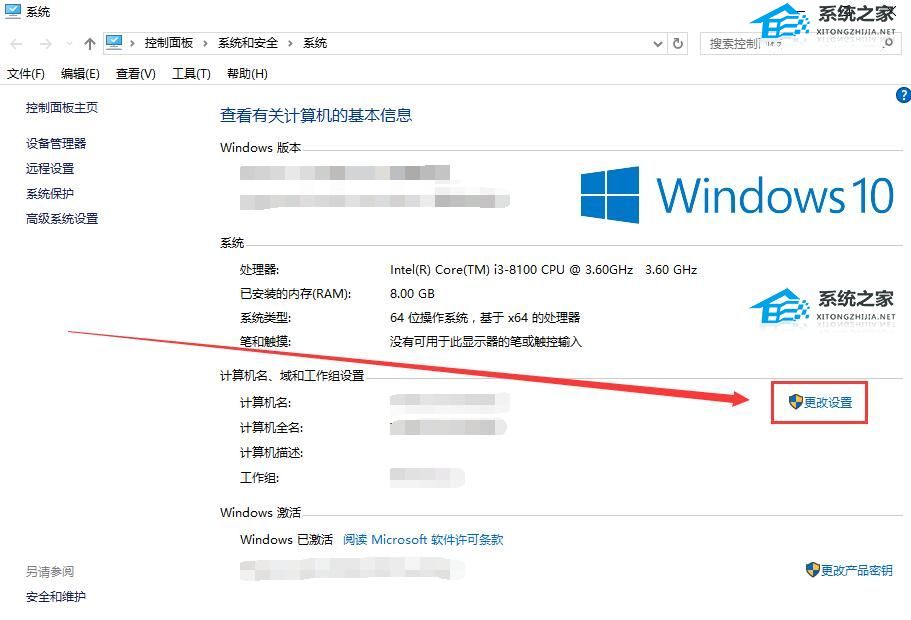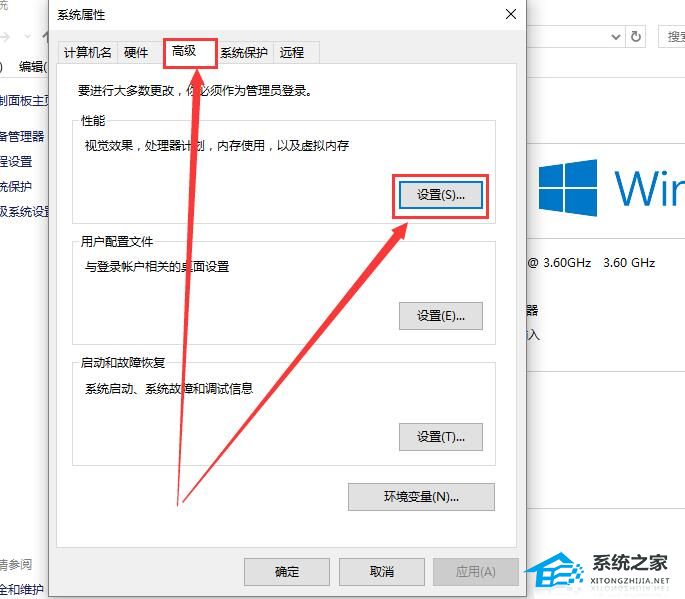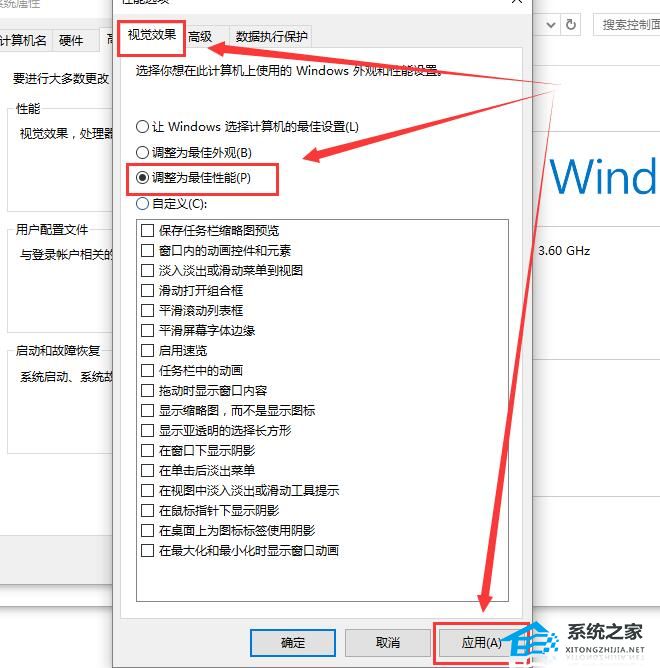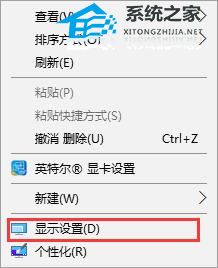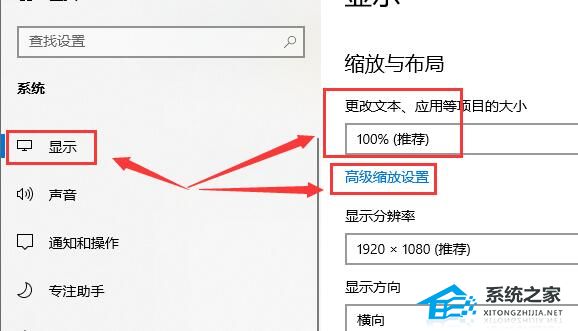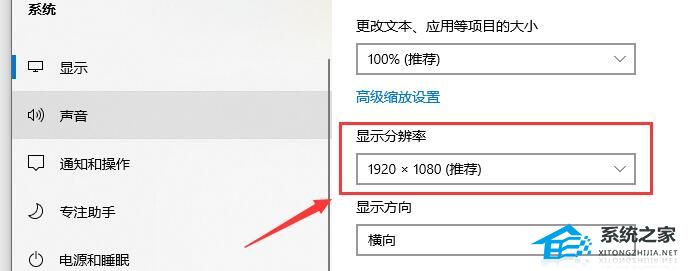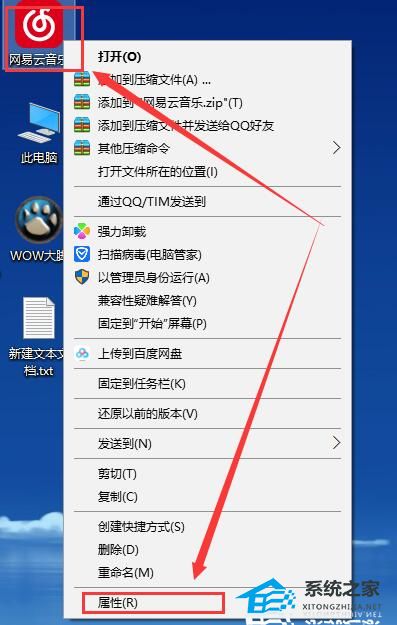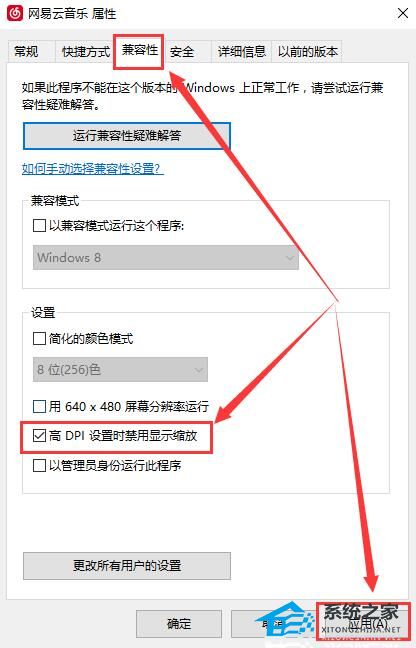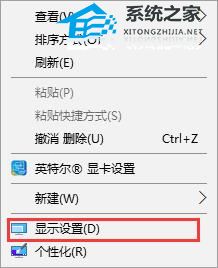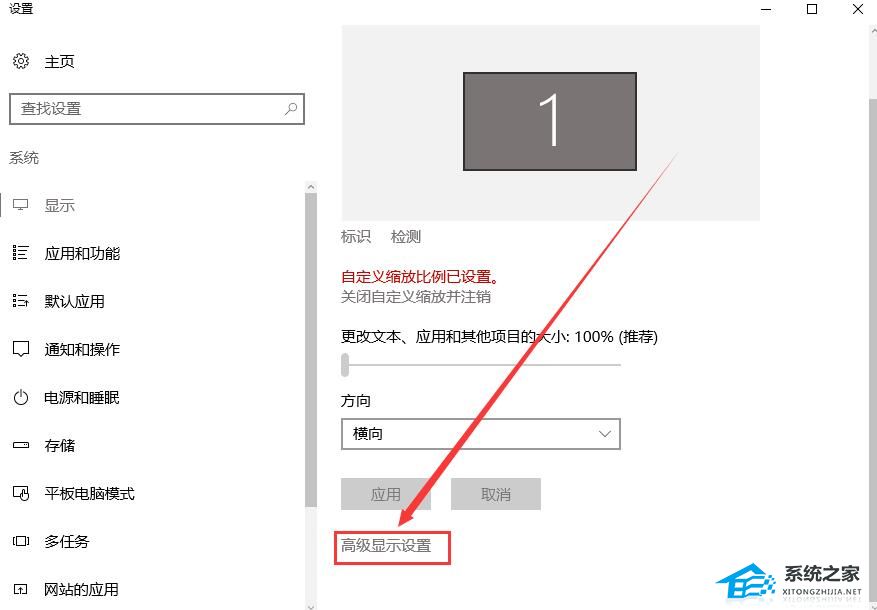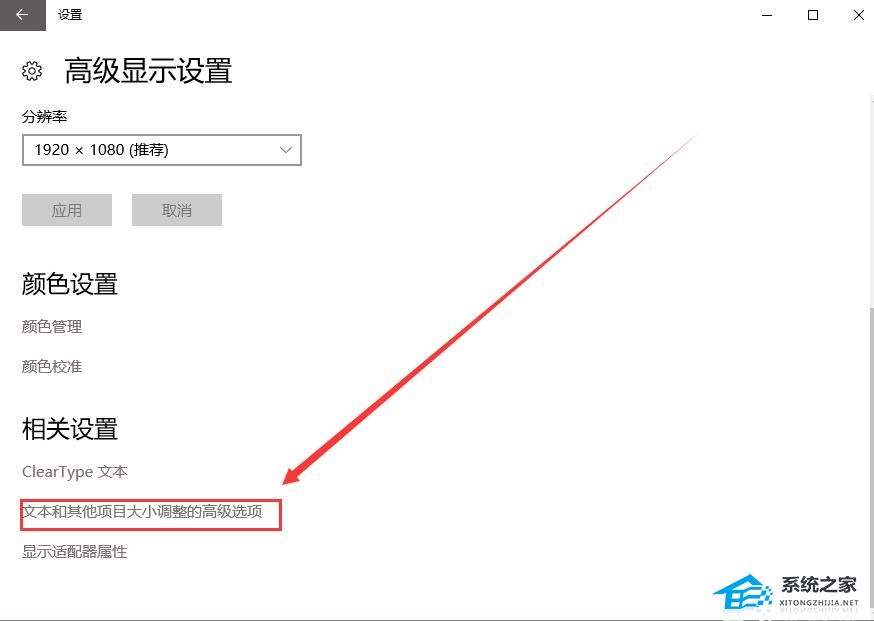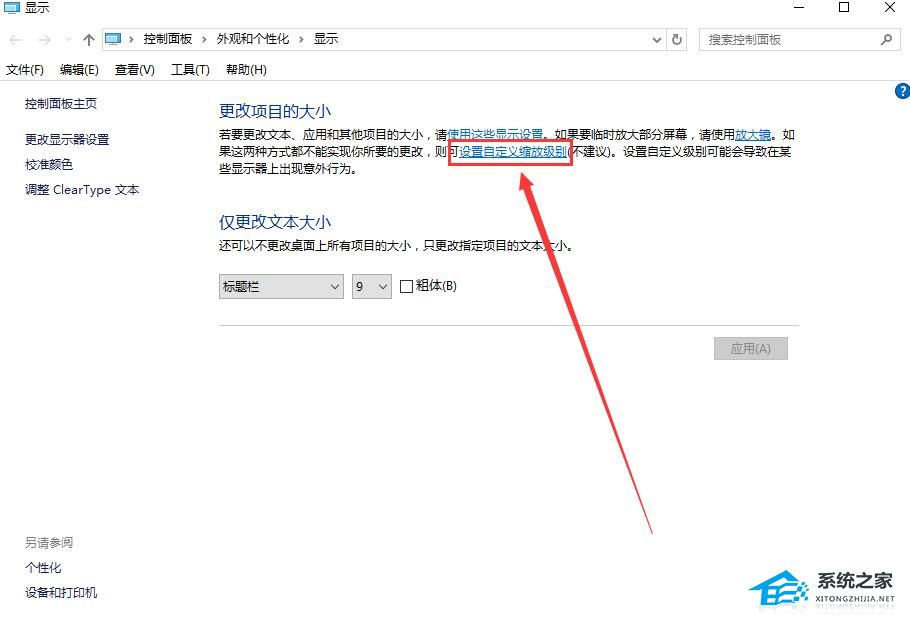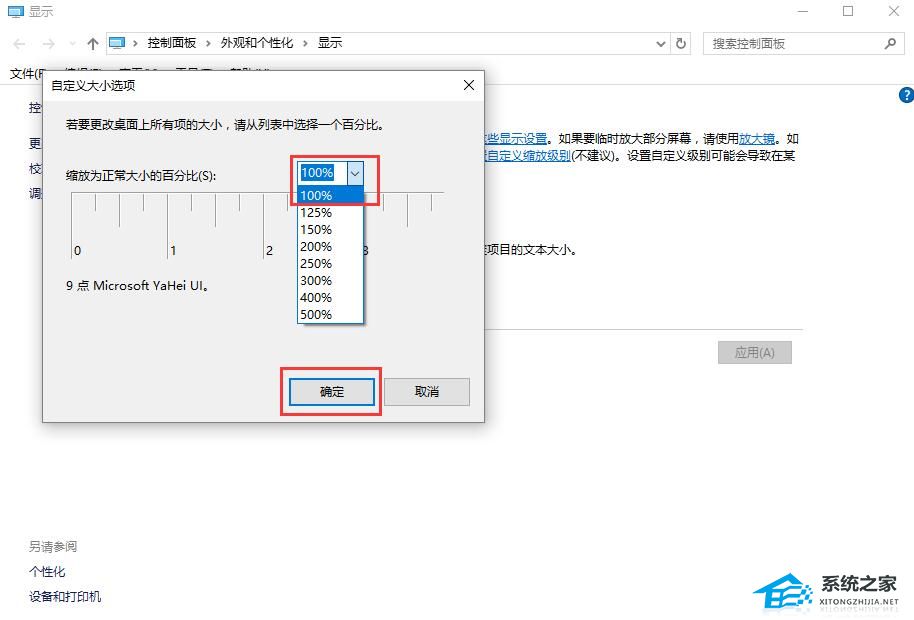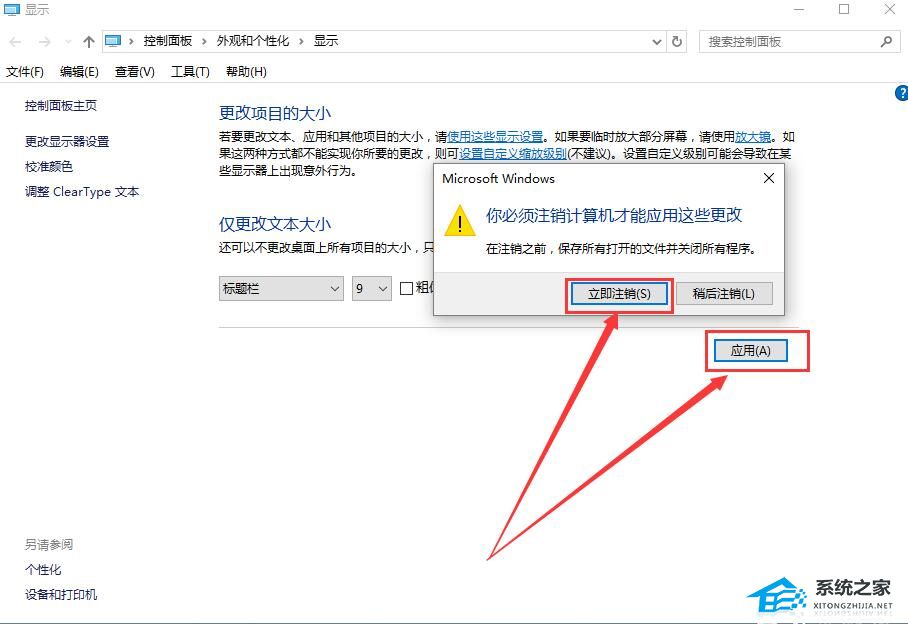Win10电脑文字显示模糊怎么办-Win10屏幕字体模糊的解决方法
Win10电脑上的字看起来糊糊的咋整啊?有些用户反映看不清字,影响了他们的视觉感受。可是不知道怎么调整屏幕字体模式。那我来给大家分享4个简单的方法,搞定之后,Win10电脑的字体就会变清晰,不会像之前那样模糊了!
Win10屏幕字体模糊的解决方法:
方法一:
1. 找到“此电脑”,鼠标右键,选择“属性”。
2. 在打开的界面中,点击这个“更改设置”。
3. 且换到高级界面,在性能这一栏,选择“设置”。
4. 勾选上“调整为最佳性能”,然后点击应用,就行了。
方法二:
1. 鼠标右键桌面的空白地方,选择“显示设置”。
2. 在“显示”一栏中,将“缩放与布局”改成100(推荐),点击下方的“高级缩放设置”。
3. 进入高级缩放设置后,把这个“允许Windows尝试修复应用,使其不模糊”,给打开。
4. 分辨率一定要设置成“1920X1080”的,或者是系统推荐的。
方法三:
1. 这个方法是针对单独应用字体不清晰的,这里以网易云音乐为例,鼠标右键该软件,选择“属性”。
2. 切换到兼容性一栏中,勾选“高DPI设置时禁用显示缩放”,就能够解决了。
方法四:
1. 鼠标右键桌面空白处,然后选择【显示设置】。
2. 在【显示】一栏中,点击【高级显示设置】。
3. 滑到最下方,点击【文本和其他项目大小的调整的高级选项】。
4. 点击这个【设置自定义缩放级别】,进入。
5. 将这个百分比调整为【100%】,并点击【确定】。
6. 最后点击【应用】-【立即注销】,就行了。
以上就是系统之家小编为你带来的关于“Win10电脑文字显示模糊怎么办”的全部内容了,希望可以解决你的问题,感谢您的阅读,更多精彩内容请关注系统之家官网。