Win11主文件夹图标怎么删除?Win11 22H2删除文件管理器中的主文件夹
Win11主文件夹图标怎么删除?近期有Win11用户发现电脑升级22H2版本之后,电脑文件管理器左侧多了个【主文件夹】,但是自己不是很习惯于使用该功能,就想将这个图标删除掉,那么应该如何操作呢?其实方法很简单,我们来看看小编是如何操作的吧。
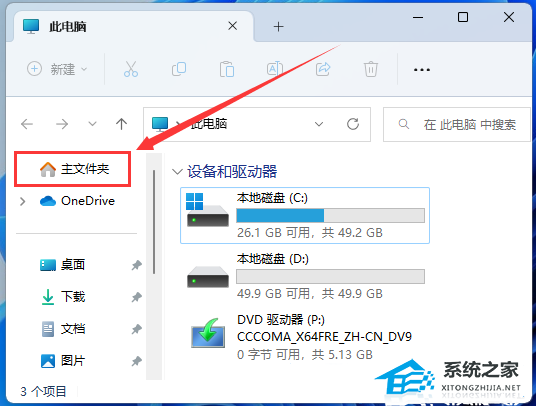
具体操作如下:
1、桌面空白处,点击【右键】,在打开的菜单项中,选择【新建 - 文本文档】;
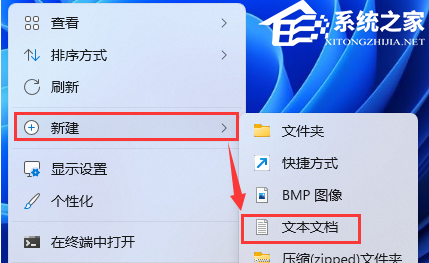
2、新建 文本文档窗口,输入以下代码:
Windows Registry Editor Version 5.00
[HKEY_LOCAL_MACHINE\SOFTWARE\Microsoft\Windows\CurrentVersion\Explorer]
“HubMode”=dword:00000001
[-HKEY_LOCAL_MACHINE\SOFTWARE\Microsoft\Windows\CurrentVersion\Explorer\Desktop\NameSpace_36354489\{f874310e-b6b7-47dc-bc84-b9e6b38f5903}]
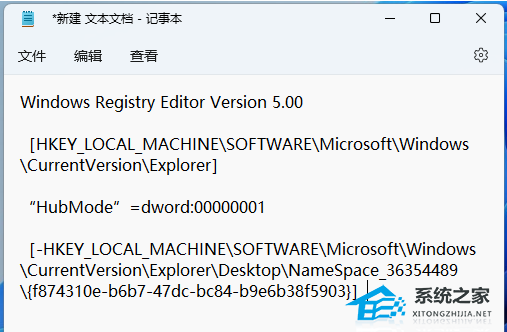
3、接着点击左上角的【文件】,在打开的下拉项中,选择【另存为】,或者按键盘上的【 Ctrl + Shift + S 】快捷键也可以;
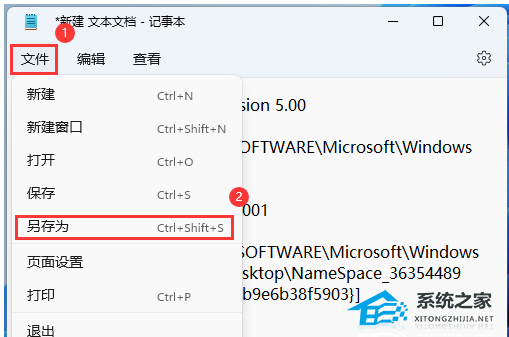
4、另存为窗口,注意三个地方:
1)文件另存为的路径
2)文件名填入以【.reg】结尾的名称,保存类型选择【所有文件】
3)编码选择【ANSI】
最后点击【保存】。
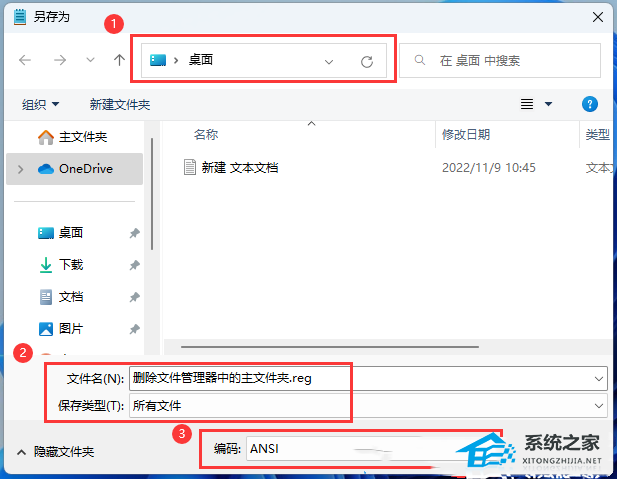
5、用户账户控制窗口,你要允许此应用对你的设备进行更改吗?点击【是】;
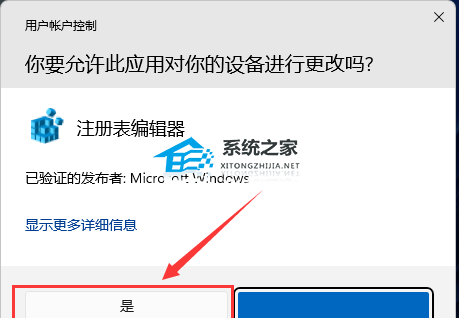
6、注册表编辑器警告提示弹窗,确定要继续吗?点击【是】;

7、还是注册表编辑器的提示弹窗,包含的项和值已成功添加到注册表中,点击【确定】;

8、最后,打开文件管理器,可以发现左侧的【主文件夹】已经被删除。
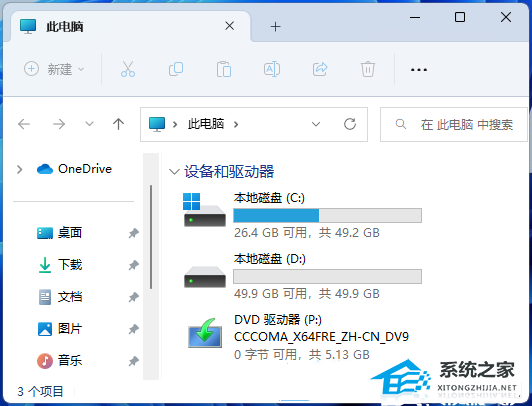
相关文章
- Win11 23H2更新错误0x8000ffff的有效解决方法
- Win11 23H2安装KB5031455更新失败0x800f0984
- Win11 23H2安装失败显示错误代码0x80073701【图解】
- Win11任务栏图标消失了怎么办
- Win11照片查看器无法显示怎么办
- 更新Win11 23H2后玩游戏卡顿的两个解决方法
- Win11无法修改组策略怎么办
- Win11安装u盘驱动成功但是不能识别怎么办
- Win11怎么禁止自动安装软件
- Win11 23H2和22H2哪个更稳定?选哪个版本好?
- Win11 23H2和22H2哪个好?Win11 23H2和22H2区别
- Win11 23H2更新失败错误代码0x8007000D的解决方法
- Win11 23H2怎么样?Win11 23H2有必要更新吗?
- Win11 23H2好用吗?Win11 23H2值得更新吗?
- Win11更新补丁KB5031455安装失败的解决方法
- Win11 23H2如何卸载更新补丁-Win11强制卸载补丁KB5031455的方法